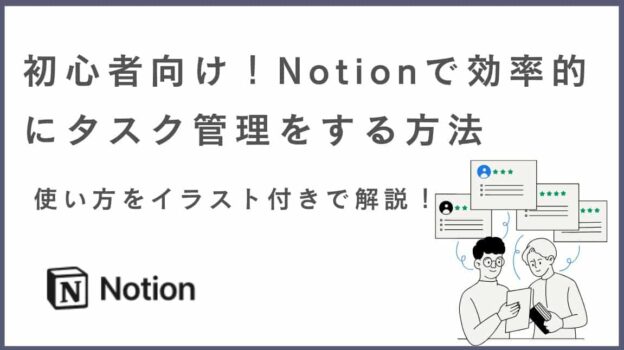「タスク管理ツールが続かない」「Notionのどこから手をつければいいか分からない」
そんな方に向けて、本記事ではNotionを使ったタスク管理の始め方を、イラスト付きで分かりやすく解説します。
Notionは、やることリストやガントチャートなど、好みのデザインでタスクを管理できます。さらに、チームやプロジェクト管理にも便利な機能が豊富に揃っています。
それでは、早速、始めてみましょう!
Notionのタスク管理の特徴
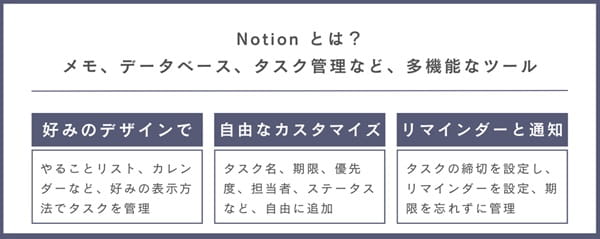
Notionは個人やチームのタスク管理やプロジェクト管理ができます。やることリストやカレンダー表示など、自分の好みのデザインでタスクを管理できます。
具体的には、次の3つの機能があります。
| 分類 | 機能 |
| タスク作成と管理 |
|
| 進捗管理 |
|
| チーム管理 |
|
Notionは 他のタスク管理ツールと異なり、自分の求める内容に合わせて、自由にタスク管理ができます。
一般的なタスク管理ツールは、提供されるフォーマットや機能が決まっている場合が多いですが、Notionは「タスクの進め方を自分でデザインできる」 のが魅力です
例えば、個人で利用する場合には、To Do Listとして利用できます。
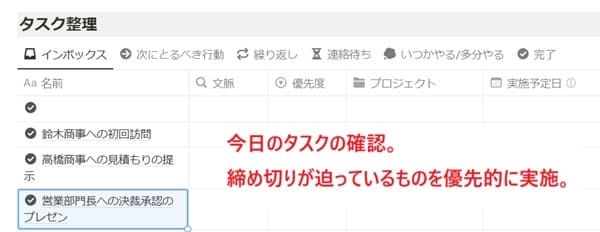
また、チームで利用したいときには、タスクを一覧にして管理できます。
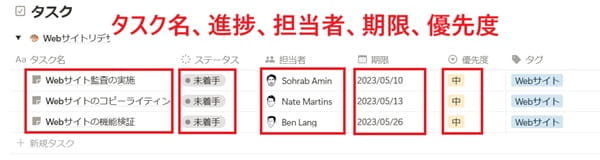
未着手、進行中、完了という3つのステータスで、タスクを管理することもできます。
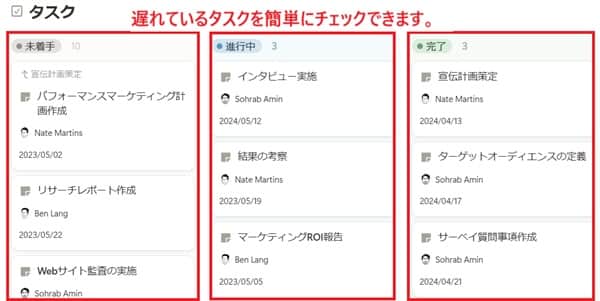
さらに、ガントチャートで各タスクの進捗度合いや予定を管理できます。
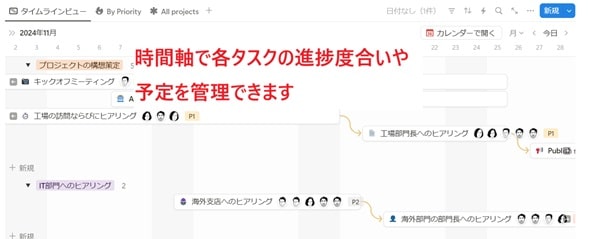
このように、Notionはさまざまなタスク管理に対応できます。次からは、Notionでタスク管理をするステップをご紹介します。
Notionは自由度が高い分、使い方を間違えると「ごちゃごちゃして続かない」ことも。まずは以下のポイントを押さえておきましょう。
- 一人で使うならToDoリストやカレンダー表示がおすすめ
- 複数人で使うならカンバンボード(ステータス管理)+ガントチャートが便利
- テンプレートは「まず試して、あとで直す」が基本!
Notionでタスク管理をするステップ
Notionでタスク管理をするには、次のステップを踏みます。
それぞれを詳細に説明します。
1. アカウントを作成する
(手順1)Notionの公式サイトで「Notionで無料で入手」を選びます。

(手順2)ユーザー登録画面で、メールアドレスを入力します。
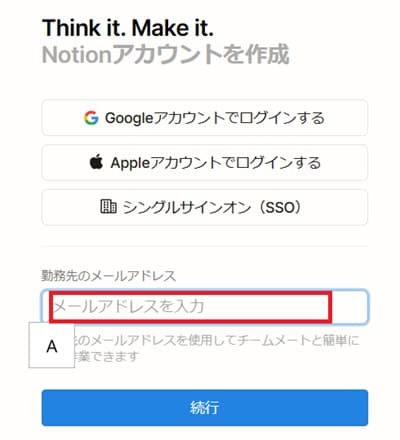
(手順3)Notionを使うシーンを選びます。本記事では、仕事で利用を選びます。
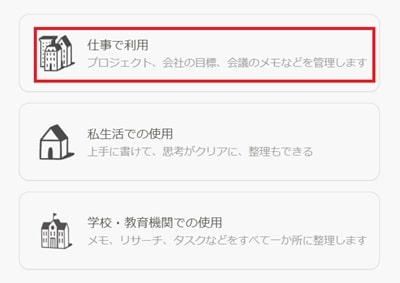
(手順4)Notionの用途を質問されます。今回は、一人で使用する場合を選びます。
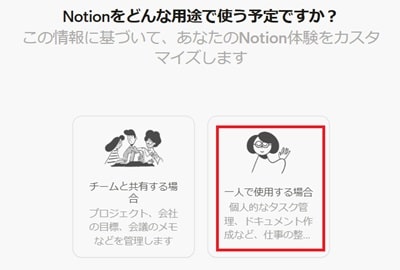
(手順5)ワークスペースに名前を入力します。
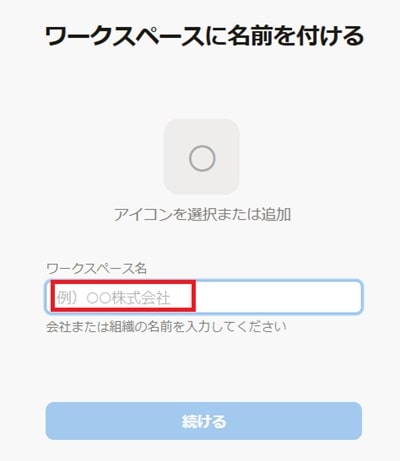
(手順6)料金プランについて質問されますが、無料プランを選びます。

2. テンプレートを活用する
それでは、Notionでタスク管理をしてみましょう!
Notionは豊富なテンプレートが用意されており、目的に応じて選べます。さらに、テンプレートを使ってみて 「もっとこうしたい」 という場合には、自由にカスタマイズできます。
(手順1)Notionのマイページが表示されたら、「テンプレート」を選びます。
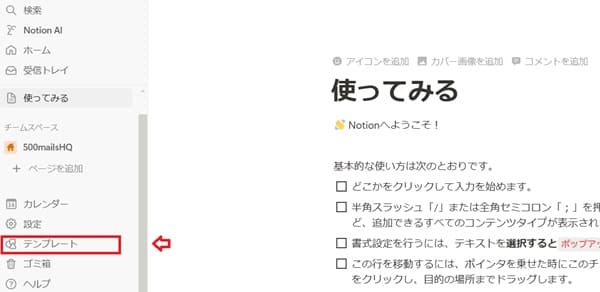
(手順2)テンプレートの一覧画面が表示されたら、「タスク」で検索をします。
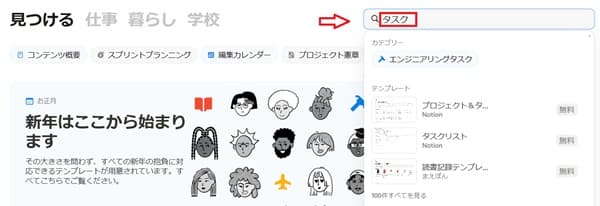
(手順3)いろいろなテンプレートが表示されるので、自分の好みのテンプレートを選びます。わからない場合には、ダウンロード数の多いテンプレートを選びます。
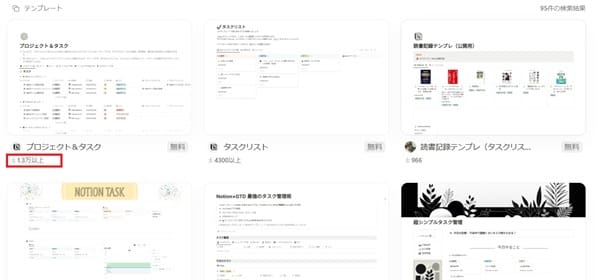
(手順4)テンプレートの概要、評価、ダウンロード数をチェックし、追加をします。
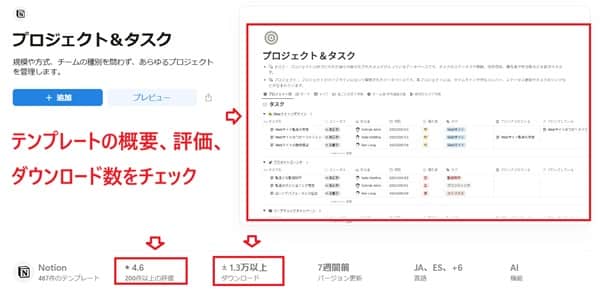
(手順5)追加されると、メッセージが表示されるので、「テンプレートを見る」を選びます。
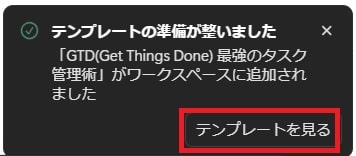
(手順6)追加されたテンプレートを確認します。チームでのタスクの共有や進捗管理のサンプルが表示されているものもあるので、サンプルを参考にタスク管理を始めてみます。

3. テンプレートをカスタマイズする
テンプレートを追加した後、自分の使いやすい形に自由にカスタマイズできます。タスク管理をより自分にあった形にするために、次のような方法で編集してみましょう。
(手順1) テンプレートの右上の赤枠箇所をクリックします。
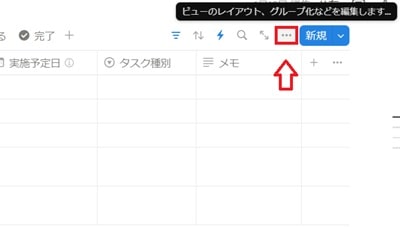
(手順2) プロパティを選びます。
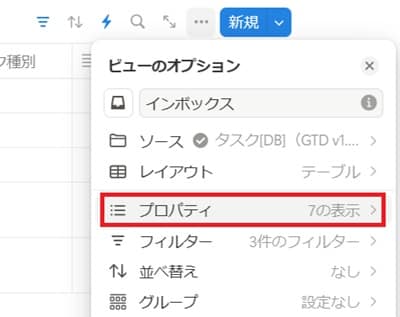
(手順3) 「新しいプロパティ」を選びます。
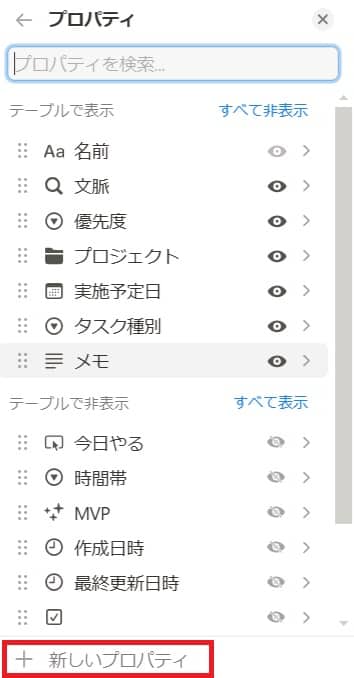
(手順4) 追加したい項目を選びます。今回はテキストを選びます。
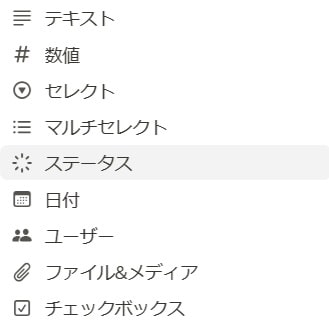
(手順5) 担当と入力すると、タスク管理の項目に追加できます。

(手順6) タスク管理の項目に「担当」が追加できます。
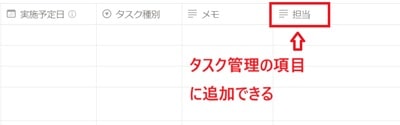
タスクの見やすさを向上させるために、ビューを追加します。
(手順1) タスク管理の赤枠箇所をクリックします。
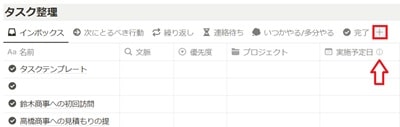
(手順2) さまざまなビューを選べます。今回は、カレンダービューを選びます。
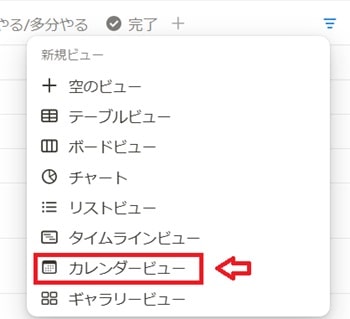
(手順3) カレンダー形式で、タスクを確認できます。
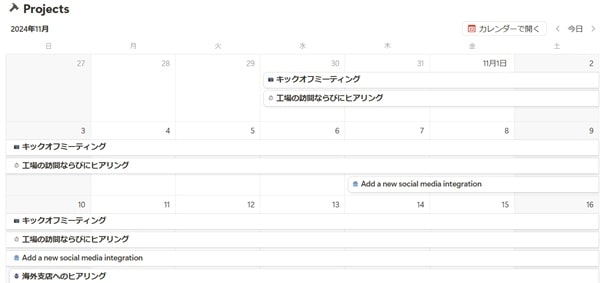
4. 他のメンバーを招待する
(手順1)Notionで共有したいタスク管理のページを作ったら、共有のボタンを押します。
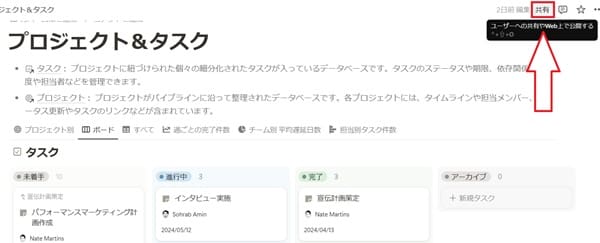
(手順2)招待したいメンバーのメールアドレスを入力します。
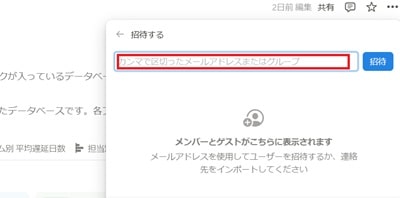
(手順3)追加した人をメンバーにします。
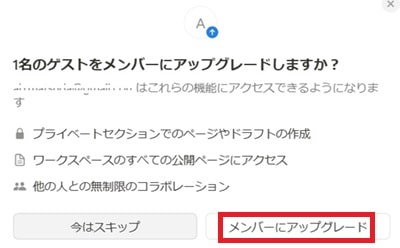
(手順4)さらに、権限を選べます。
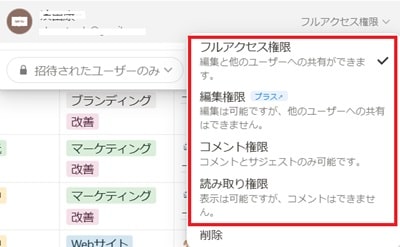
(手順5)共有された方は、同じ画面が表示され、タスクの追加や編集ができます。
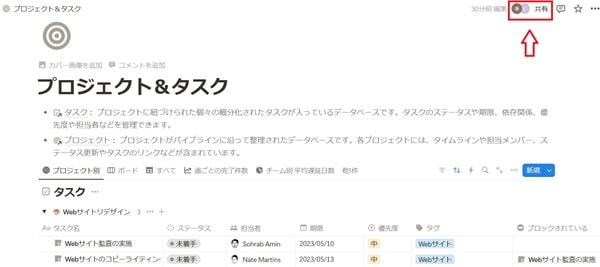
5. リマインダーを設定する
Notionのタスクを作成したら、リマインダーを設定します。リマインダーを利用することで、タスクの抜け漏れを防げます。
先ほど紹介したプロジェクト&タスクのテンプレートでは、次のような設定ができます。
(手順1)タスクの一覧から、リマインダーを設定したいタスクの日付を選びます。

(手順2)タスクの終了日時や、何時間前にリマインドをしてほしいかを設定できます。
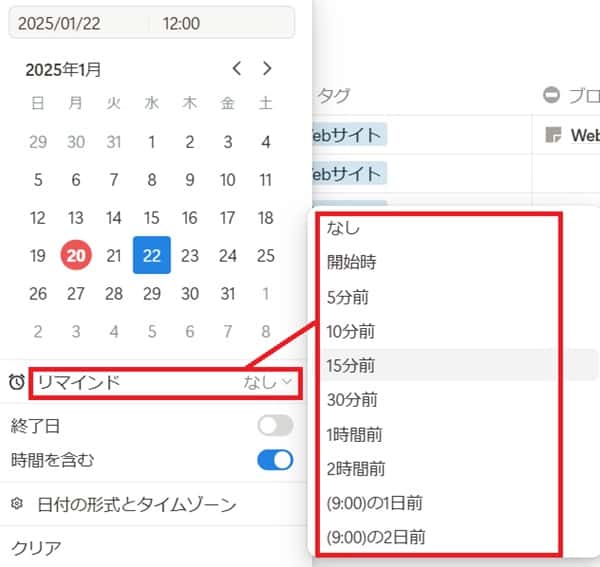
こうすることで、タスクの抜け漏れを防ぐことができます。
自分にあったタスク管理の仕方
「続けられる仕組み」は自分で作る。これがNotion活用の本質です。
多くのタスク管理ツールは決まったフォーマットの中で管理しますが、Notionでは「自分の思考にあった構成」を作ることができます。
つまり、ツールに合わせるのではなく、自分の考えのクセに合わせるのが成功のコツです。
タイプ別:自分に合ったタスク管理の仕方
思考や行動パターンに合わせて、タスク構成を変えると継続しやすくなります。
| タイプ | 特徴 | おすすめのNotion設計 |
|---|---|---|
| 思考型 | 考えながら整理するのが得意 | タスクに「メモ」を追加し、考えた過程を残す |
| 行動型 | 即行動したい | チェックボックス型のToDoリスト+リマインダー |
| ビジュアル型 | 見た目や雰囲気でモチベが上がる | アイコン、色分け、進捗バーを使って「見える化」 |
| マルチタスク型 | 複数プロジェクトを並行したい | カンバンビュー、ガントチャートで進捗を管理 |
| チーム型 | 他人と連携して動くのが得意 | 「担当者」+コメント欄で進捗を共有 |
このように、自分の思考パターンに合わせてNotionをデザインすることで、タスク管理を“続けられる仕組み”に変えられます。
「管理を続ける力」を身につけることで、ツールの使い方以上の価値を引き出せます。
料金プラン
Notionの料金プランは、4つあります。それぞれのプランは、個人利用から大規模なチーム向けまで、用途に応じて選べます。
- フリー: 個人のタスク管理におすすめ!
- プラス: 小規模のチーム向け! ファイル容量やゲスト招待数が多い!
- ビジネス: 企業向け! セキュリティ強化やチームスペースの管理が充実。
- エンタープライズ: 大規模組織向け! 監査機能が充実!
◆ 料金プラン
| プラン | 月額料金 | 対象 | 主な機能 |
| フリー | 無料 | 個人向け | ・無制限のページとブロック ・最大5MBのファイルアップロード ・7日間のページ履歴 ・10名までのゲスト招待 |
| プラス | 1,650円 | 小規模チーム・専門家向け | ・無制限のブロック追加 ・無制限のファイルアップロード ・30日間のページ履歴 ・100名までのゲスト招待 ・カスタムWebサイト作成 |
| ビジネス | 2,500円 | 成長中のビジネス向け | ・SAML SSO(シングルサインオン) ・プライベートチームスペース ・90日間のページ履歴 ・250名までのゲスト招待 ・PDFの一括エクスポート |
| エンタープライズ | 要問い合わせ | 大規模組織向け | ・ユーザープロビジョニング(SCIM) ・高度なセキュリティ設定 ・無制限のページ履歴 ・監査ログの提供 ・カスタマーサクセスマネージャー |
まとめ
本記事では、Notionのタスク管理の仕方をご紹介しました。おさらいをすると、Notionでタスク管理をするときには、次の5つのステップで作業を進めます。
- アカウントを作成する
- テンプレートを活用する
- テンプレートをカスタマイズする
- 他のメンバーを招待する
- リマインダーを設定する
Notionは料金は無料から始められますので、まずは使ってみることをおすすめします!
なお、工数管理やリソース管理ツールについては、別記事でまとめています。
【参考記事】 工数管理・リソース管理ツールおすすめ10選を比較(無料あり)
また、Notionを使ったタスク管理をより効果的に進めたい方は、Notion導入支援に特化した「Metoo」のサービスもチェックしてみてください。
Metooは、個人事業主や中小企業に向けて、業務に最適化されたNotionテンプレートの導入支援や運用サポートを提供しています。ツールの導入に不安がある方でも、導入から定着までしっかりフォローしてくれるのが特長です。
500mailsのFacebookやX(旧、Twitter)では、起業・副業に役立つ情報を配信しています。 是非「いいね!」をして最新情報をチェックしてください
Writer/編集者: 松田康