アイデアを整理したいとき、まず何から始めますか。付箋やノートに書き出すのも良い方法ですが、もっとスッキリと「見える化」できて、共有しやすいツールがあれば便利ですよね。
そこでおすすめなのが、クラウド型マインドマップツール「MindMeister(マインドマイスター)」です。
直感的な操作で思考をどんどん可視化できて、チームでの共同作業にも大活躍!
この記事では、初めての方でも迷わない基本操作から、便利な使い方までわかりやすく解説していきます。
1. MindMeisterとは?
MindMeister(マインドマイスター)とは、Web上でマインドマップを作成・共有できるクラウド型ツールです。
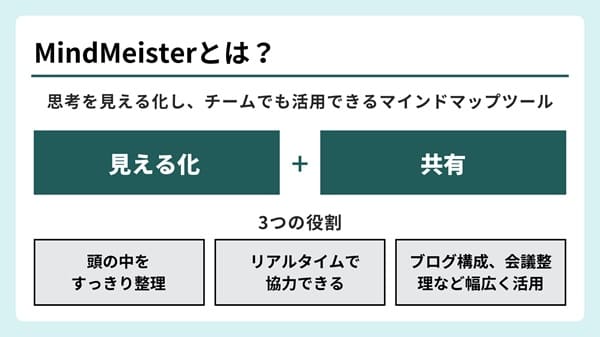
思考やアイデアを視覚的に整理できるのが最大の特徴。直感的な操作で誰でも簡単に使いこなせます。
一人でのアイデア出しはもちろん、チームメンバーとのリアルタイムな共同編集や共有も可能。会議・学習・企画立案など、さまざまなシーンで活用されています。
それでは、さっそく、MindMeisterの使い方をご紹介します。
2. MindMeisterの始め方(アカウントの作成)
(手順1) まず、 MindMeisterの公式サイトにアクセスします。
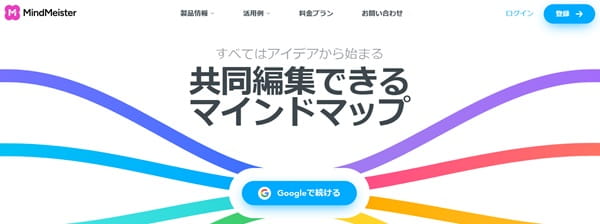
(手順2) 右上の「登録」を選びます。(赤枠の部分です)
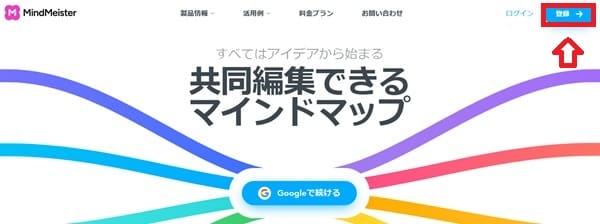
(手順3) 名前、メールアドレス、パスワードを登録し、「登録する」を選びます。
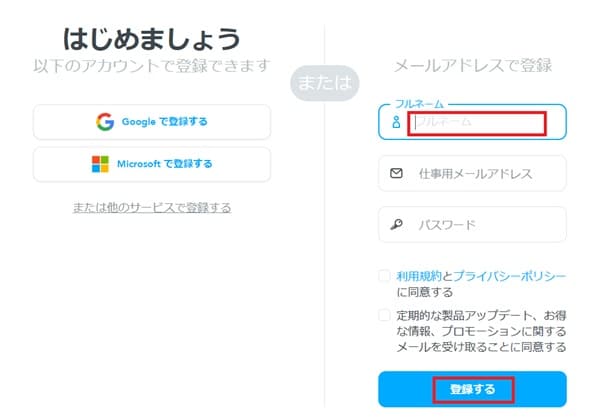
(手順4)メールが届くので、「アカウントを有効にする」を選びます。
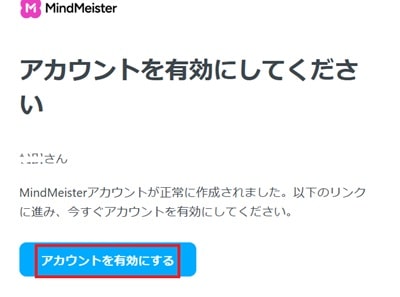
(手順5) 登録が完了すると、自分専用のダッシュボードが表示されます。ここから、いつでもマインドマップを作成・編集できるようになります。

以上で、ユーザー登録は完了です。次に、マインドマップを作る手順をご紹介します。
3. MindMeisterの使い方
ここからは、MindMeisterの基本的な使い方を、実際の画面キャプチャとともに紹介します。初めて使う方でも迷わないよう、各機能をひとつずつ丁寧に解説していきます。
それぞれを詳細に説明します。
3.1 マインドマップを作る
それでは、MindMeisterでマインドマップを作る方法をご紹介します。
たとえば、私はこのように「ブログ記事の構成」をマインドマップで整理しました。中央からアイデア枝を広げることで、記事全体の流れが一目でわかるようになります。
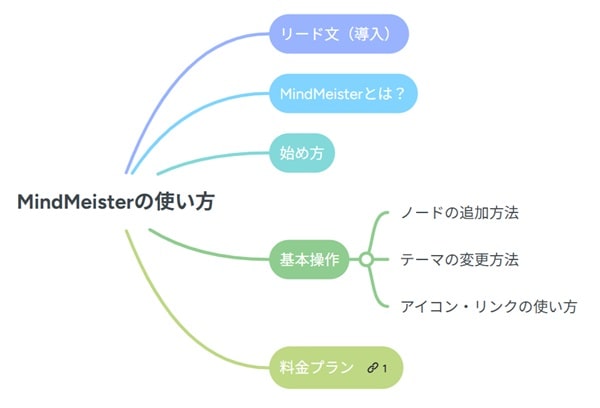
では、MindMeisterの使い方をご紹介します。
(手順1)まず、「+白地図」をクリックします。(赤枠の箇所です)
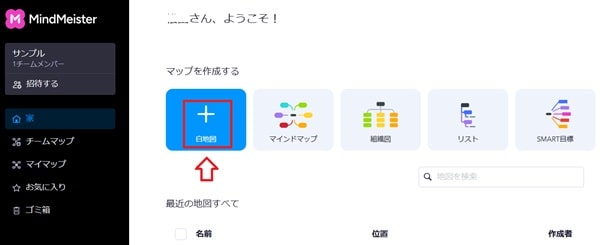
(手順2)次のような画面が表示されるので、検討したいテーマを入力します。
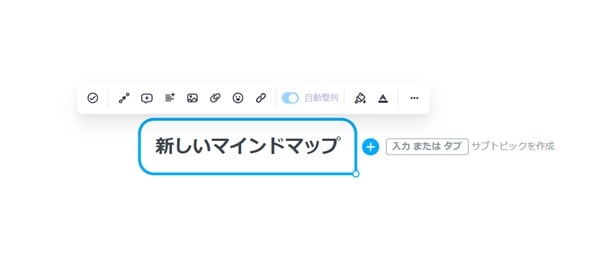
(手順3) 「+ボタン」を押して、テーマに関係するアイデアを入力します。
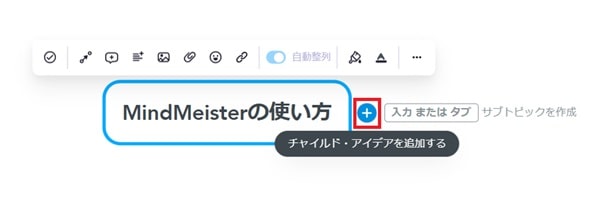
(手順4) 「+ボタン」を押すことで、同じ階層のアイデアを追加できます。(赤枠の箇所です)

(手順5) 下の階層のアイデアを追加するときは、右側の「+ボタン」を押します。
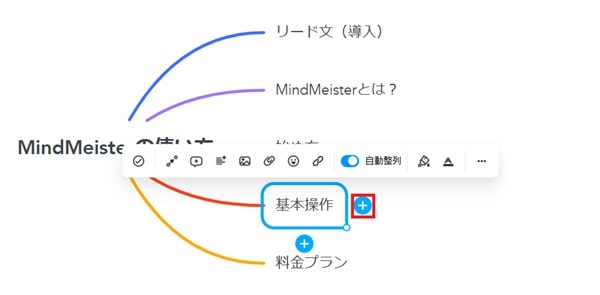
(手順6) 同じ階層のアイデアを増やすときは、下のほうの「+ボタン」を押します。
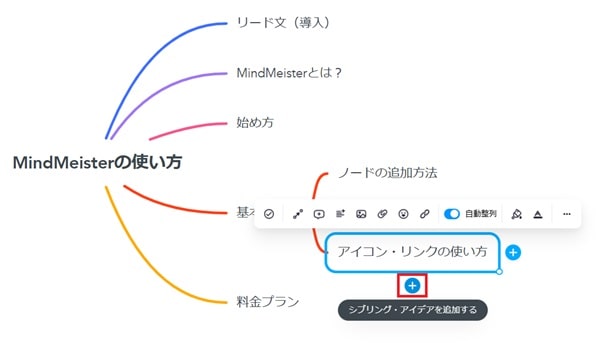
(手順7) ドラッグ・アンド・ドロップで配置を変えられます。
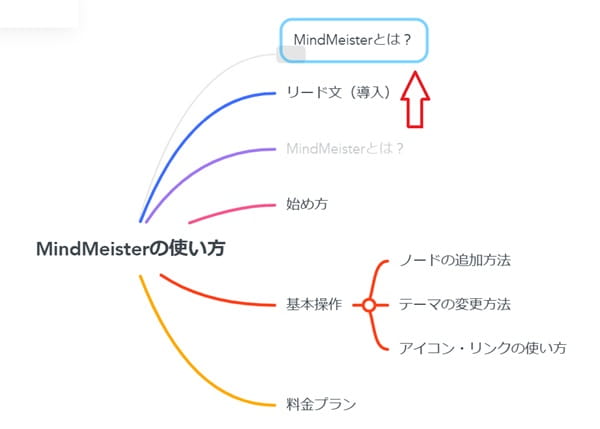
ノードを選択した状態で Enterキー を押すと、同じ階層のノードが追加されます。Tabキー を押すと子ノードが追加されるので、キーボード操作でどんどん追加できます!
3.2 デザインや装飾を変える
次に、作成したアイデアのデザインを変えてみます。
(手順1) 変えたいアイデアを選び、「ペンマーク」を選び、「雲マーク」を選んでみます。
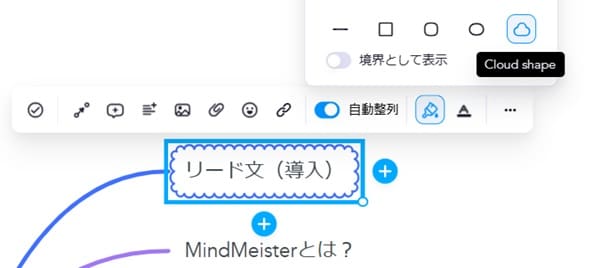
(手順2) 選んだアイデアが雲マークで表示されました。
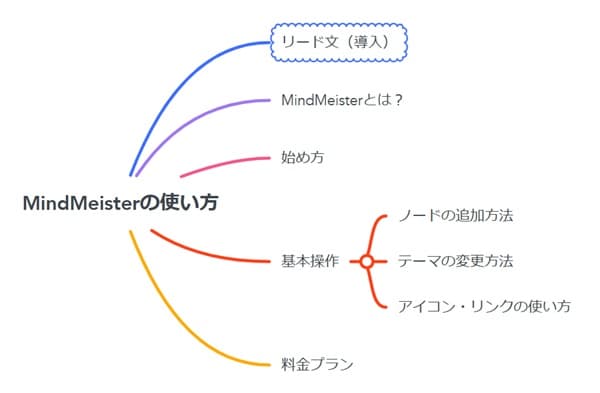
(手順3) 文字の色を変えたいときには、12種類の色から、好みの色を選べます。
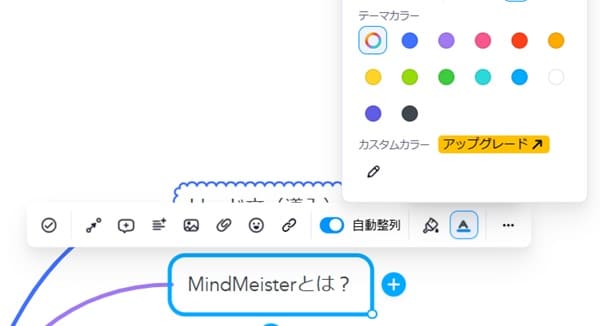
色や形をうまく使い分けることで、マップ全体がより見やすくなります。
たとえば「重要事項」は赤、「参考情報」はグレーなど、色のルールを決めておくと情報の整理がスムーズになりますよ。
3.3 テーマを変える
マインドマップのデザインを変えたい場合には、次のような手順で変更できます。
(手順1) 右メニューの「テーマ」を選びます。

(手順2) 18種類のテーマをあり、好みのテーマを選びます。
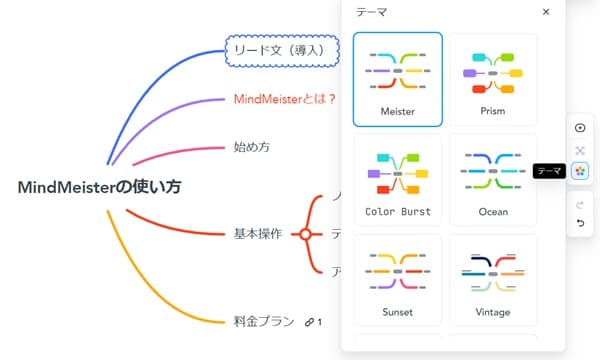
(手順3) テーマを選ぶと、デザインが反映されます。
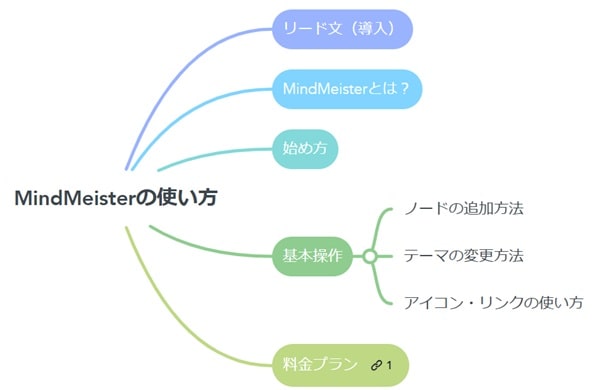
勉強やアイデア出しなど、「あとで見返す用」のマップにはカラフルなテーマを使うのも手です。色の違いが記憶の引き出しになって、あとで思い出しやすくなります。
3.4 リンクを追加する
マインドマップのアイデアにリンクを追加するときは、次の手順でできます。
(手順1) 追加したいアイデアを選び、「リンク」マークを選びます。
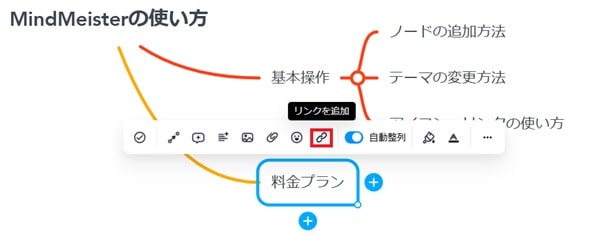
(手順2) URLを入力し、「リンクを追加」を選びます。
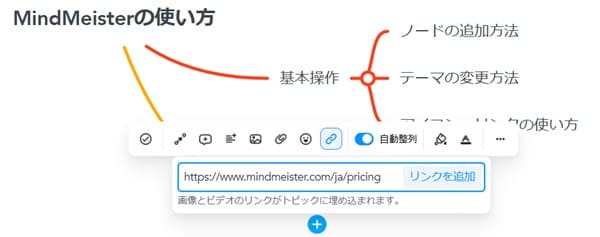
(手順3) アイデアにリンクが追加されました。
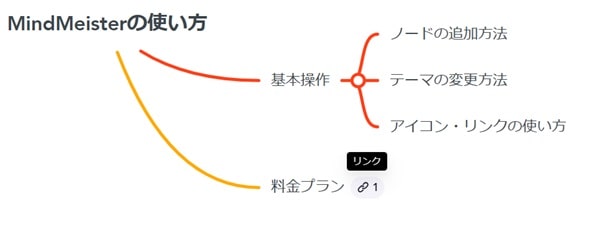
Googleドキュメントやスプレッドシート、関連サイトなどをリンクでまとめておけば、MindMeisterが情報のまとめとして使えます。
3.5 他のメンバーに共有する
作成したマインドマップを他のメンバーに共有するには、次の手順で進めます。
コメントを使って「ここをもっと詳しく書こう」などのやりとりもできるため、会議の下書きや企画を構想するときにもおすすめです。
(手順1)作成したマインドマップの右上にある「共有する」を選びます。
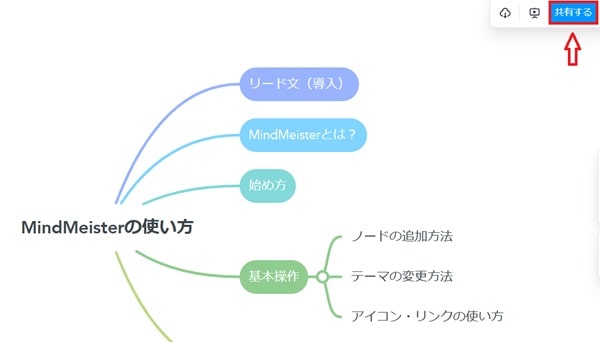
(手順2) 共有の設定で、「アクセスできません」を選びます。
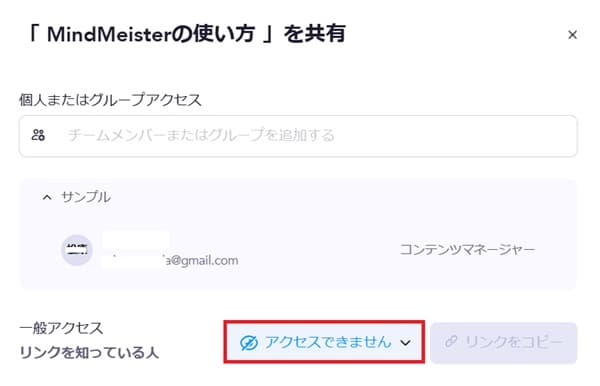
(手順3) 閲覧者に設定して、「リンクをコピー」を選びます。そのリンクを知っている方は、閲覧できます。
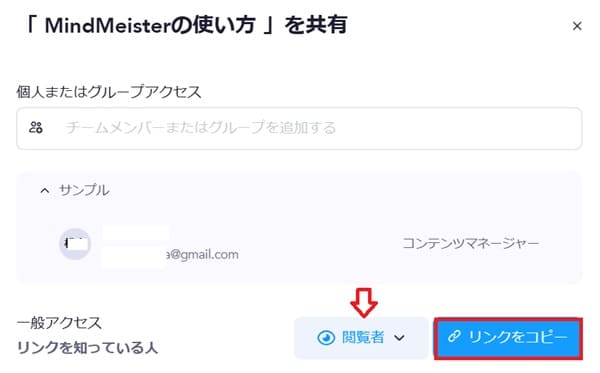
(手順4) 他のユーザーは、特定のノードにピンポイントでコメントを追加できるので、意見交換がしやすいです。
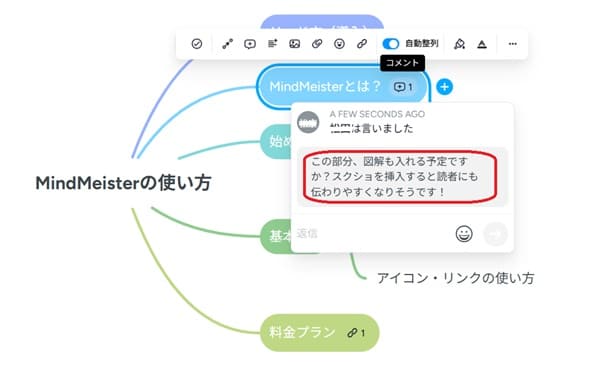
コメント機能を使えば、チーム内でリアルタイムにフィードバックし合うこともできます!
「議事録」や「企画書のアイデア出し」にも使えます。
4. MindMeisterの料金プラン
MindMeisterには、無料で始められる「フリープラン」と、機能が充実した「有料プラン」が用意されています。
以下に、主なプラン内容を比較してご紹介します。※ ユーザーあたりの費用となります。
| プラン | 月額(税込) | 対象者 | 主な機能 |
|---|---|---|---|
| 無料 | 無料 | 初心者 | ・3つのマインドマップ ・共同作業 ・テンプレート ・プレゼンテーション |
| パーソナル | 800円 | 無制限で使いたい方 | ・マップ無制限 ・ファイルのエクスポート ・マインドマップ印刷 |
| プロ | 1,150円 | 小規模なチーム向け | ・複数管理者 ・Google Workspace統合 ・MSエクスポート |
| ビジネス | 1,950円 | セキュリティが必要な組織 | ・グループ共有 ・コンプライアンスエクスポートとバックアップ ・SAML SSO(問い合わせ) |
まずは無料プランで始めてみて、物足りなくなったら有料プランへの切り替えを検討するのがオススメです!
まとめ
本記事では、MindMeisterの使い方をご紹介しました。おさらいをすると、MindMeisterを使うには、次の手順で利用します。
- アカウントを作る
- マインドマップを作る
- デザインや装飾を変える
- テーマを変える
- リンクを追加する
- 他のメンバーに共有する
料金も無料から始められますので、ぜひお試しください。
なお、他のワイヤフレームを作成するツールに興味のある方は、別記事でまとめています。
【参考記事】 ワイヤーフレーム作成ツールおすすめ7選(料金表付き、無料あり)
500mailsのFacebookやX(旧、Twitter)では、起業・副業に役立つ情報を配信しています。 是非「いいね!」をして最新情報をチェックしてください
Writer/編集者: 松田康

