コアサーバーは人気のレンタルサーバーですが、使いやすさや評判はどうでしょうか。
月額198円で60GBの高速SSDを利用できます。登録できるドメイン数が50個あり、データベースも10個作れます。管理ツールも使いやすく、WordPressも簡単にインストールできます。
一方で、申込方法が煩雑である点と、電話によるサポートがない点については注意が必要です。そこで、コアサーバーの便利な点と不便な点をまとめました。
本記事は、コアサーバーの使い勝手と評判をご紹介します。
1. コアサーバーの便利な点

コアサーバーの便利な点は、6つあります。
- 料金が安い
- WordPressを簡単にインストールできる
- 登録できるドメイン数が多い
- 作成できるデータベース数が多い
- データ転送量が多い
- 複数地域でバックアップできる
それぞれを詳細にご紹介します。
1.1 料金
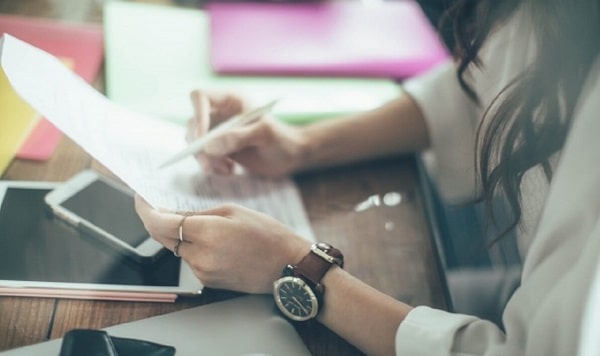
コアサーバーは4つの料金プランが用意されています。
| プラン | CORE-MINI | CORE-A | CORE-B | CORE-C |
| 月額料金 | 198円 | 397円 | 785円 | 3,167円 |
| 容量(SSD) | 60GB | 120GB | 240GB | 500GB |
| ドメイン数 | 50個 | 無制限 | 無制限 | 無制限 |
| データベース | 10個 | 無制限 | 無制限 | 無制限 |
他のレンタルサーバーと比較しても、利用できるディスク容量や登録できるドメイン数が多く、コストパフォーマンスが高いです。
【参考記事】 ・ 格安のレンタルサーバーを徹底比較!【2020年】
1.2 WordPress

ブログやホームページを作るときには、WordPressが便利です。ただし、自力でWordPressをインストールする場合には、権限設定やデータベースの作成など様々な作業が必要となります。
コアサーバーはWordPressを簡単にインストールする機能が用意されています。ご参考までに、インストールの手順をご紹介します。
(手順1) コントロールパネルの「サイト設定」⇒「ツール/セキュリティ」をクリックします。
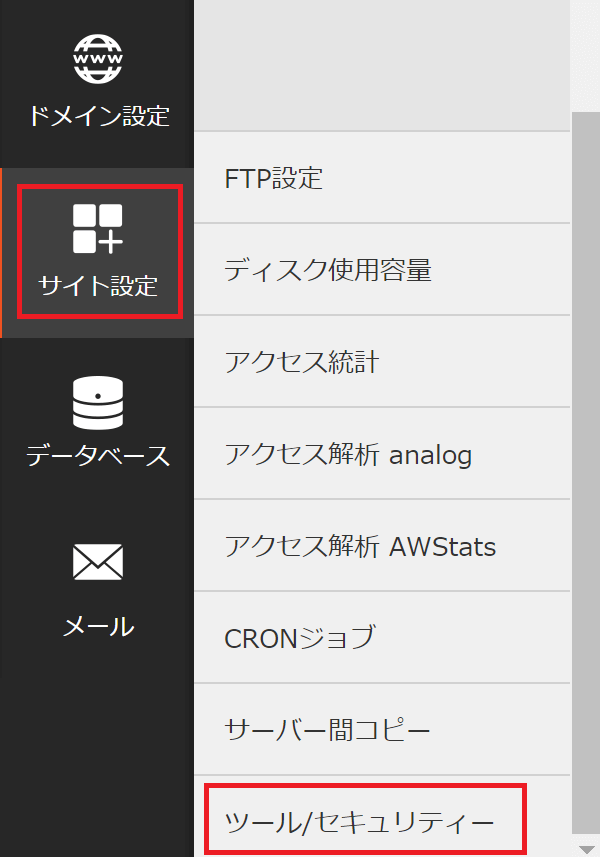
(手順2) 「WordPress」をクリックします。
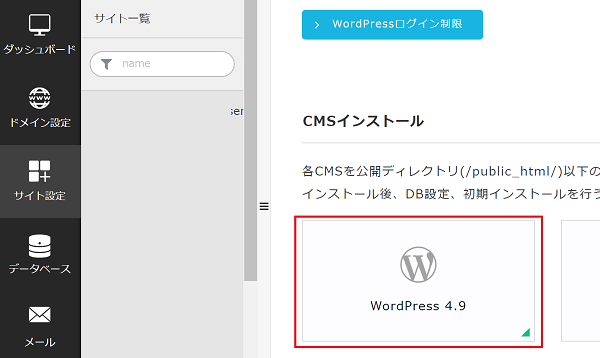
(手順3) インストール先のフォルダを指定し、「CMSインストール」をクリックします。
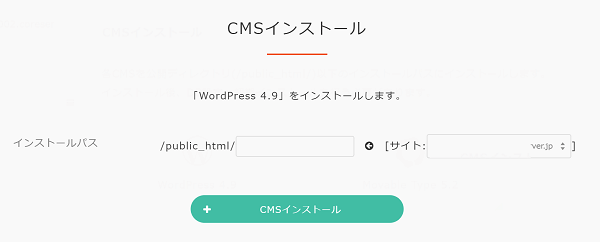
(手順4) コントロールパネルの「データベース」⇒「データベースの新規作成」を選びます。
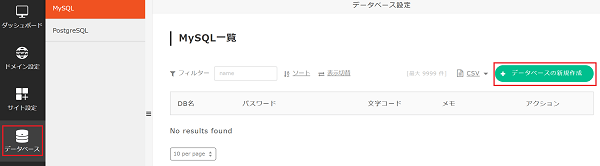
(手順5) DB名やパスワードを入力し、「データベースを新規作成する」を選びます。
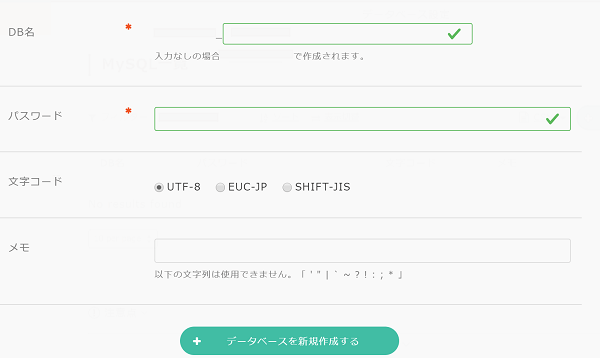
(手順6) コントロールパネルから「サイト設定」を選び、作成したWebサイトを選びます。
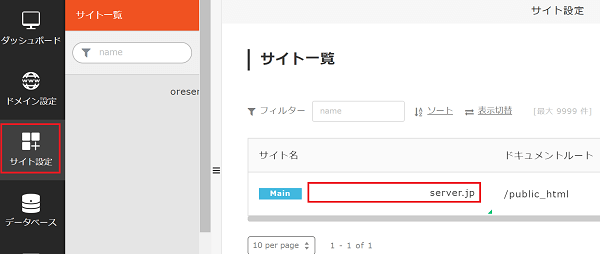
(手順7) 表示されたドメイン名をクリックします。
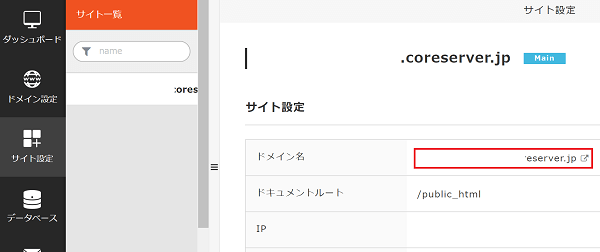
(手順8) 「さあ、始めましょう!」をクリックします。
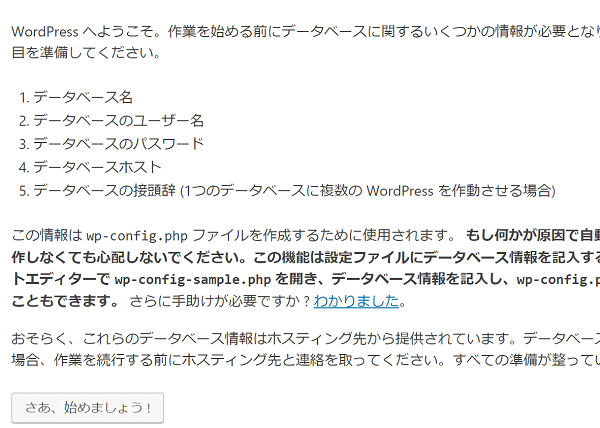
(手順9) データベース名、ユーザ名、パスワードを入力し、「送信」を選びます。
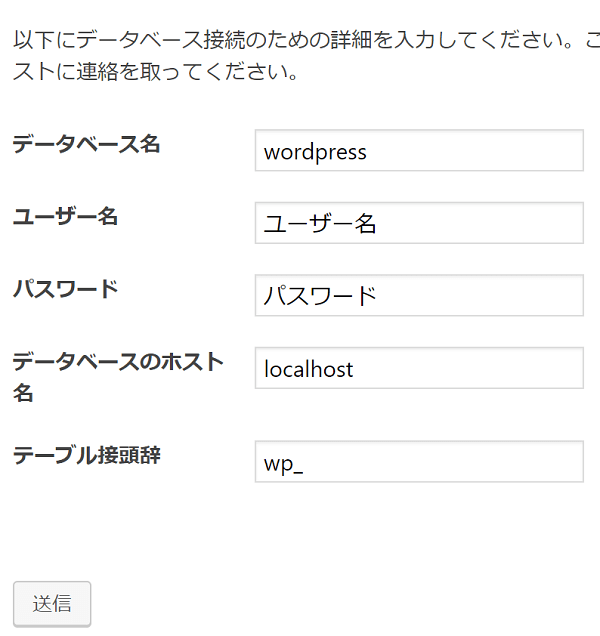
(手順10) 「インストール実行」をクリックします。

(手順11) サイトのタイトルやユーザ名、パスワードを入力します。
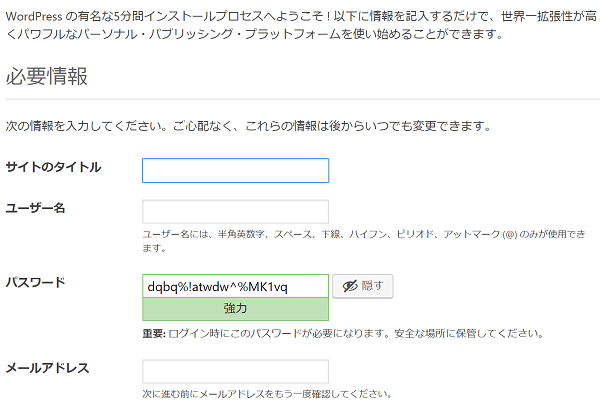
(手順12) WordPressのインストール完了画面が表示されたら、ログインをクリックします。

(手順13) WordPressのユーザ名、パスワードを入力します。

(手順14) WordPressの管理画面が表示されます。
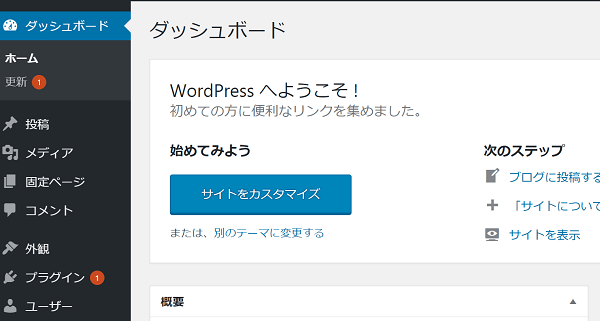
1.3 ドメイン数

コアサーバーは無制限にドメインを登録できます。
通常、ホームページやブログ、ネットショップなど複数のWebサイトを運用する場合、レンタルサーバーに登録できるドメイン数が少ないと、利用が制限されてしまいます。
たとえば、レンタルサーバーのWADAXはドメインを1つしか登録できないプランがあります。
◆ WADAXの独自ドメイン数
| プラン | ブロンズ | シルバー | ゴールド | プラチナ |
| 料金 | 1,210円 | 1,980円 | 2,860円 | 3,960円 |
| 独自ドメイン数 | 1個 | 10個 | 20個 | 30個 |
一方、コアサーバーはライトプランでもドメインを50個、スタンダードプラン以上は無制限に登録できます。
【参考記事】 ・ WADAXの使い勝手と評判!便利な点と不便な点を徹底解説!
1.4 作成できるデータベース数

WordPressをインストールするには、データベースが必要となります。特に、本番環境だけでなく、テスト環境などを用意する場合には、2つ以上のデータベースを作る必要があります。
一般的なレンタルサーバーの場合には、作成できるデータベース数に上限があります。たとえば、レンタルサーバーのロリポップの場合、エコノミープランでは0個、ライトプランでは1個しか作れません。
◆ ロリポップのデータベース数
| エコノミー | ライト | スタンダード | エンタープライズ | |
| 月額料金 | 100円 | 250円 | 500円 | 2,000円 |
| データベース数 | 0個 | 1個 | 30個 | 100個 |
一方、コアサーバーは、ライトプランでも10個、スタンダードプラン以上であれば無制限にデータベースを作れます。
1.5 データ転送量

Webサイトを運用し、アクセス数が増えてきたときに、ホームページの反応が遅くなる理由としてデータの転送量が挙げられます。
多くのレンタルサーバーでは、1か月のデータ転送量に上限があり、その上限を超えた場合には、反応が遅くなります。たとえば、バリューサーバーのエコプランだと1か月の上限が150GBです。
月間1万PVのホームページを作る場合、340GB/月のデータ転送量が発生する可能性があります。その場合、150GBではやや心配です。(*1)
◆ バリューサーバー
| プラン | エコ | スタンダード | ビジネス |
| 月額料金 | 167円 | 334円 | 1,667円 |
| データ転送量 | 150GB/月 | 300GB/月 | 1,500GB/月 |
【参考】・ バリューサーバーの使い勝手と評判!便利な点と不便な点を徹底解説!
一方、コアサーバーは全プランでデータ転送量が無制限に用意されています。そのため、アクセス数が急増しても、データ転送量がボトルネックになる可能性は小さくなります。
1.6 バックアップ

コアサーバーは、東京と大阪の2つのリージョンでバックアップができます。そのため、地震などの災害が発生したときに、サーバーが完全に停止するリスクを低減できます。
なお、全プランで、複数リージョンでバックアップできる仕組みを利用できます。
2. コアサーバーの不便な点

前章では、コアサーバーの便利な点をご紹介しました。次に、評判とは異なり、コアサーバーの不便な点をご紹介します。
- バリュードメインのユーザ登録が必要
- 電話サポートがない
それぞれを詳細に説明します。
2.1 バリュードメイン

コアサーバーを利用する前には、バリュードメインへのユーザ登録が必要となります。ユーザー登録自体は無料で行えますが、ご参考までに登録の手順をご紹介します。
(手順1)コアサーバのTOPページにアクセスします。
「まずは30日間の無料トライアルから!」(赤枠)をクリックします。
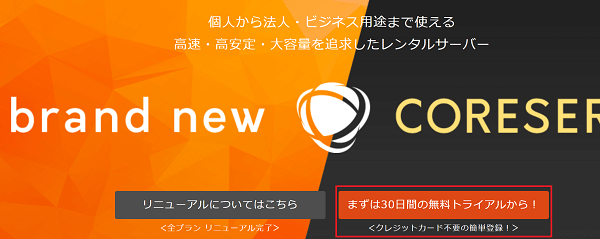
(手順2)「VALUE DOMAINユーザ登録はこちら」をクリックします。

(手順3)ユーザーアカウント作成画面で、ユーザ名、パスワード、メールアドレスを登録します。
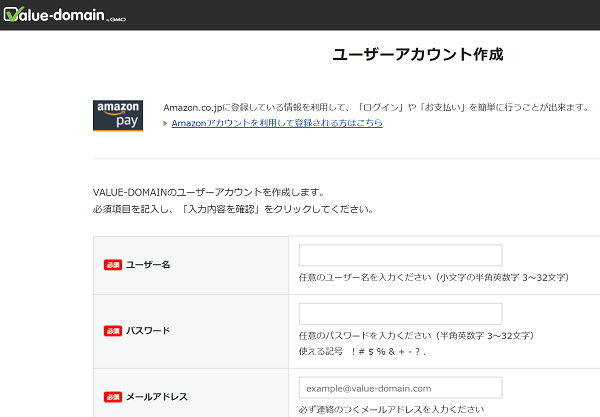
(手順4)登録したメールアドレスに送られたメールを確認し、ログインURLをクリックします。
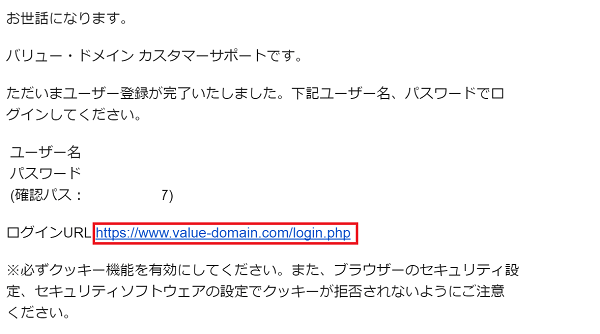
(手順5)コントロールパネルで「サーバー」⇒「コアサーバー」をクリックします。
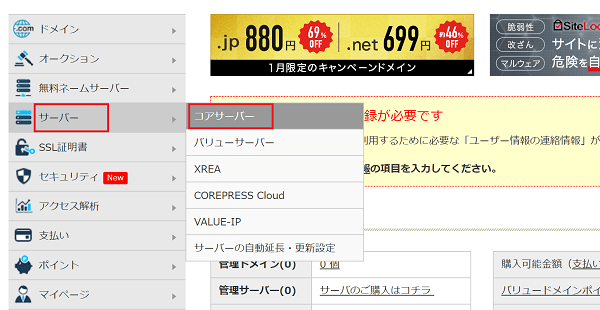
(手順6)「コアサーバーの新規アカウントを作成」(赤枠)をクリックします。
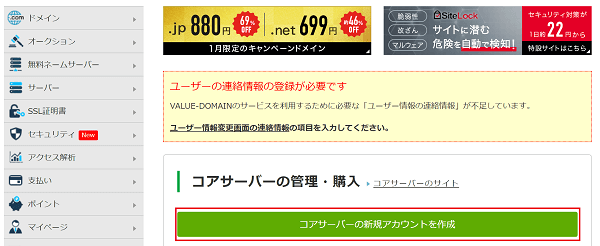
(手順7)利用したいプランを選びます。
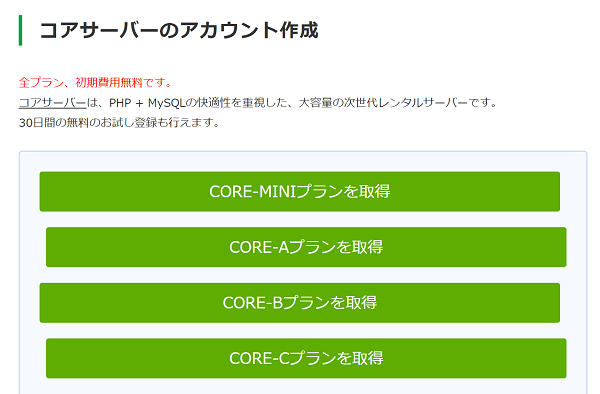
(手順8)希望アカウント名を登録します。
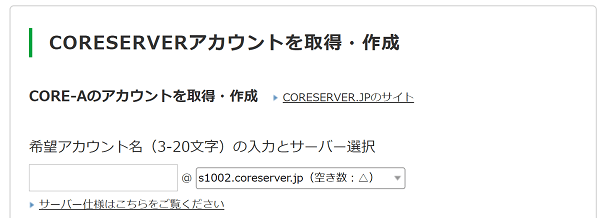
以上で、コアサーバーをお試し版が申し込めます。
2.2 電話のサポート窓口

コアサーバーを利用しているときに、サーバーの設定方法や、ドメインに関する不具合、画面のエラーなどのトラブルが起きた時に、電話で問合せができると便利です。
しかし、コアサーバーでは、プレミアムプラン以外は電話のサポートはなく、ライブチャットによるサポートとなります。ライブチャットは平日の9:30~17:30となります。
なお、ライブチャットの混雑状況をホームページで掲載しています。
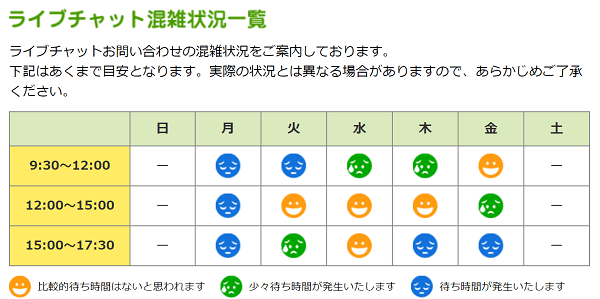
月曜日など、待ち時間が発生する時間帯もあります。そこで、緊急の対応や電話での対応を必要と判断する場合には、他のレンタルサーバーの利用を検討する必要があります。
まとめ
本記事は、コアサーバーの使い勝手と評判をご紹介しました。
おさらいをすると、次のような方に、コアサーバーはおすすめです。
- 複数のドメインでWebサイトを構築したい
- サーバーの信頼性を高めたい(冗長化構成をとりたい)
- コストは抑えたい
一方、次のような方にはおすすめできません。
- 電話によるサポートを受けたい
なお、他のレンタルサーバーに関する情報は別記事でまとめています。
【参考記事】・ 格安のレンタルサーバーを比較!おすすめ12選(Wordpress対応など)
500mailsのFacebookやTwitterでは小さな会社や個人の販促・運営に便利な記事を配信しています。
是非「いいね!」をして最新情報をチェックしてください
Writer/編集者: 松田康

