「FlexClipを使ってみたいけど、使い方や設定が大変そう…」と、なかなか動画編集に踏み出せない人は多いのではないでしょうか。
今回は、FlexClipでアカウントを作る方法から動画の編集方法、AIによる動画生成の方法まで一連の使い方をご紹介します!
◆ この記事は以下のような人におすすめ!
- FlexClipを使ってみたい方
- FlexClipの使い方を網羅的に把握したい方
FlexClipとは。その3つのメリット
FlexClipは、インターネット上で使える動画編集ツールです。豊富なテンプレートや素材が揃っていて、ドラッグ&ドロップでかんたんに動画を編集できます。
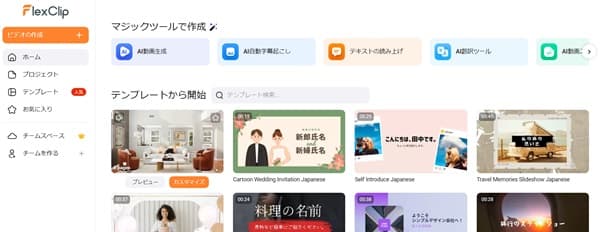
インターネット上で使えるので、動画編集ソフトをパソコンにインストールしないでも、すぐに使えるのも特徴です。
◆ FlexClipのメリット
- テンプレートが豊富
- ドラッグ&ドロップのかんたんに操作
- ソフトをインストールしないで、すぐに使える
◆ 他の製品との比較
FlexClipは、初心者向けの動画編集ツールです。他の動画編集ソフトでは、Adobe Premiere Proが有名ですが、機能が多く習得に時間がかかります。
また、初心者向けには、Canvaは使いやすいですが、動画編集の機能は多くありません。
| 競合との比較 | FlexClip | Adobe Premiere Pro | Canva |
| 使いやすさ | 初心者向け | プロ向け | 初心者向け |
| 操作性 | かんたんに操作 | 難しい (機能が豊富なため) |
かんたんに操作 |
| 機能 | 機能は豊富 | 機能は豊富 (プロレベル) |
機能は少ない(*1) |
| 料金 | 月額$9.99~ (無料あり) |
月額3,280円 | 月額1,180円 (無料あり) |
*1:カットとトリミングの時間指定を細かく設定できない。倍速やスロー再生などの機能がない。
FlexClipの作業手順 10のステップ
FlexClipの使い方を10のステップでご紹介します。以下のリンクより各項目までジャンプします。
- ステップ1: アカウント作成とプロジェクトの作成
- ステップ2: インターフェースの基本と操作
- ステップ3: 素材のアップロード
- ステップ4: 動画のトリミング、挿入、分割、削除
- ステップ5: BGM音楽の挿入
- ステップ6: テロップの挿入
- ステップ7: トランジションの追加
- ステップ8: テンプレートの利用
- ステップ9: 動画のエクスポート
- ステップ10: 公開と共有
- 番外編: AIによる動画生成
FlexClipのアカウントを作成済みの方は、「ステップ2: インターフェースの基本と操作」から。動画編集の仕方から知りたい方は「ステップ4: 動画のトリミング、挿入、分割、削除」へ進みましょう!
ステップ1:アカウント作成とプロジェクトの作成
FlexClipの公式サイトにアクセスし、右上の「登録」ボタンをクリックします。
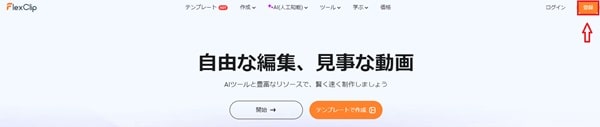
メールアドレスを入力するか、GoogleやFacebookのアカウントでログインします。
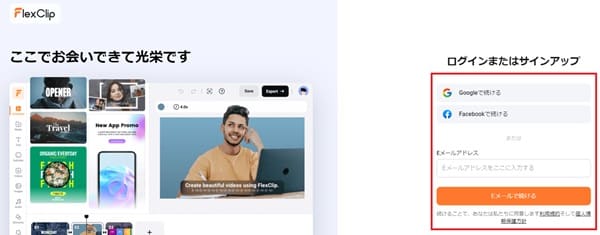
ログイン後、ダッシュボードで「ビデオの作成」ボタンをクリックします。
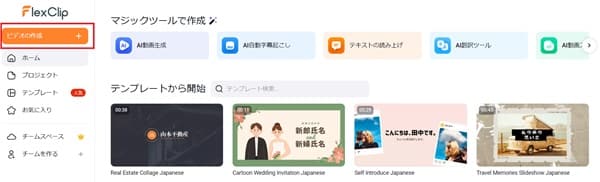
プロジェクト名を入力し、動画の比率(16:9、9:16、1:1、4:5 など)を選びます。

ステップ2:インターフェースの基本と操作
続いて、インターフェースの基本と操作方法をご紹介します。
FlexClipのメイン画面では、左側にテンプレート、中央にプレビュー画面、下部にはタイムラインがあり、シーンや素材の追加・編集ができます。
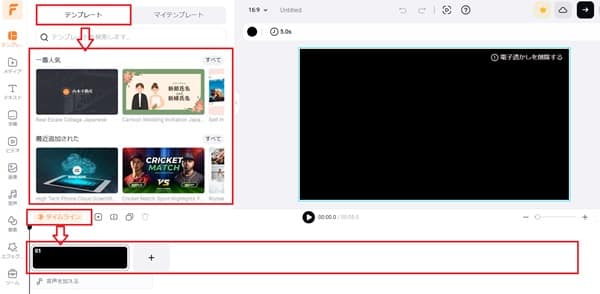
カット編集やBGMの挿入、テキストテロップ、動画の書き出しなどができます。
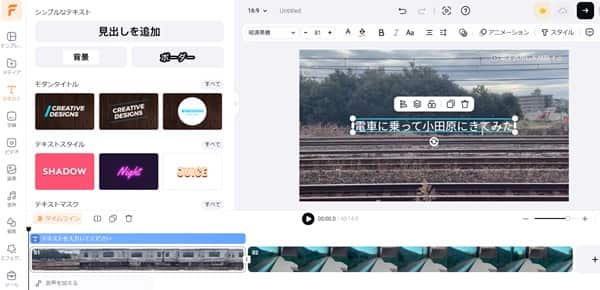
ステップ3: 素材のアップロード
FlexClipでは、パソコンから動画、画像、音楽ファイルをアップロードできます。左側の「メディア」の「アップロード」ボタンをクリックし、使用したいファイルを選びます。
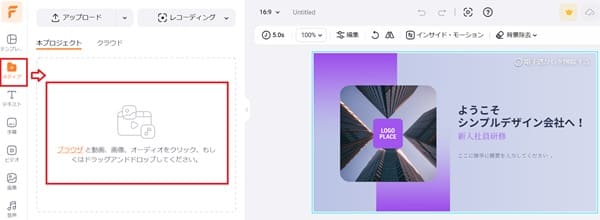
◆ 対応しているファイル
- 画像: JPEG、PNG、GIF
- 動画: MP4、MOV、AVI
- 音楽: MP3、WAV
アップロードをした後に、「シーンとして追加」を選びます。
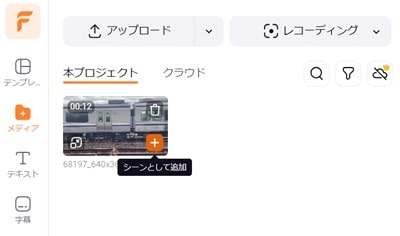
アップロードした動画がプレビューできます。
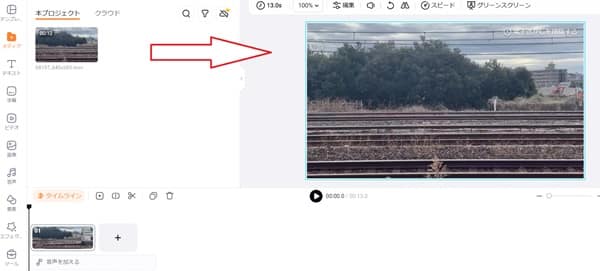
FlexClipには素材集があり、「ビデオ」タブから、無料で使える動画を探せます。
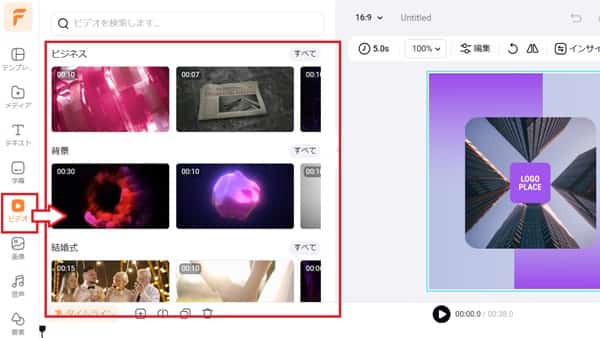
画像の素材集も選べます。
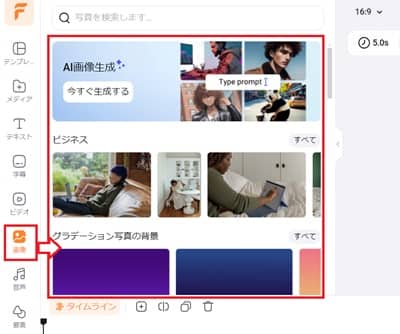
ステップ4: 動画のトリミング、挿入、分割、削除
動画をトリミングするときは、タイムラインの動画の右端をクリックし、左に移動させます。
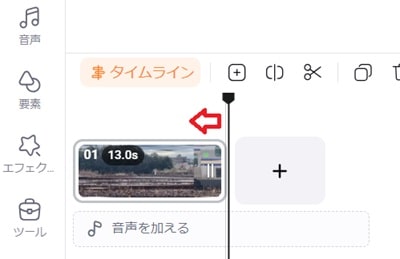
動画を短くトリミングできます。

動画を追加するときは、2本めの動画をアップロードし、シーンに追加できます。
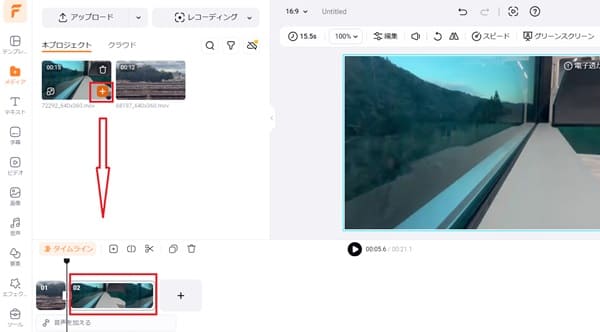
「+」ボタンを押すことで、見た目が変わり、編集しやすくなります。

黒い縦線を分割したい場所に移動させます。

スプリットを選ぶことで、動画が分割されます。
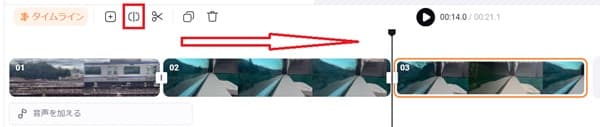
不要な動画を選んで、「削除」を選びます。
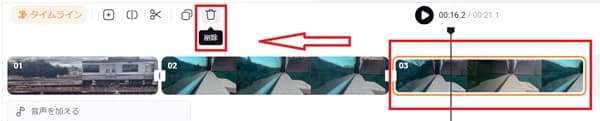
不要な動画は削除されました。
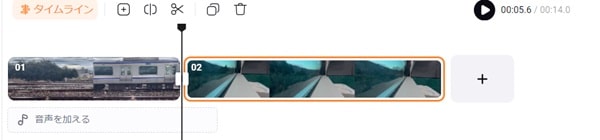
ステップ5: BGM音楽の挿入
BGM音楽を追加するときは、気に入った「音声」を追加します。
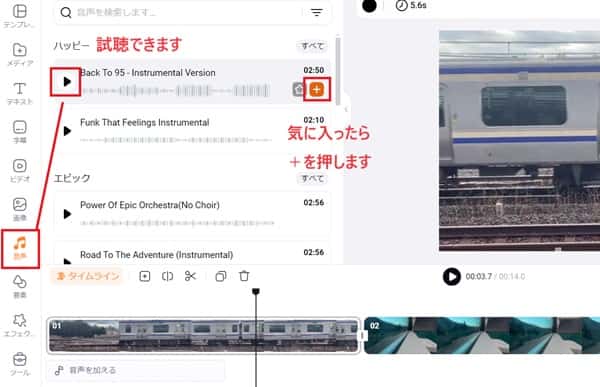
音楽が追加されました。
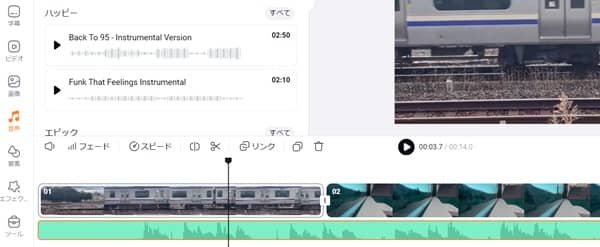
なお、音楽の最後を徐々に小さくするときは、フェードを選びます。フェードアウトの時間を入力します。
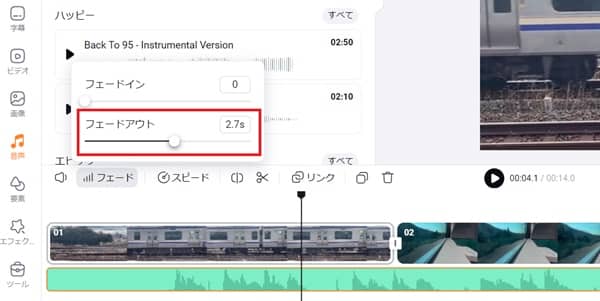
また、音量を変更したいときは、ボリュームボタンを選んで、調整できます。

ステップ6: テロップの挿入
FlexClipでテロップを追加するときは、「テキスト」を選びます。
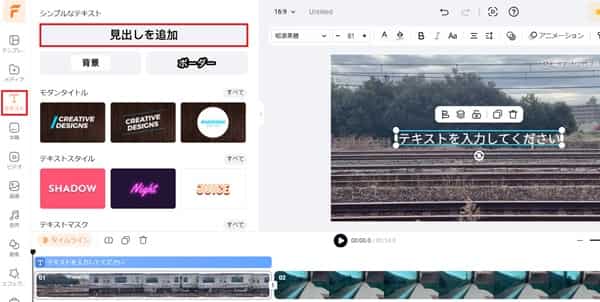
プレビュー画面で、「テキストを入力してください」をクリックすることで、編集ができます。
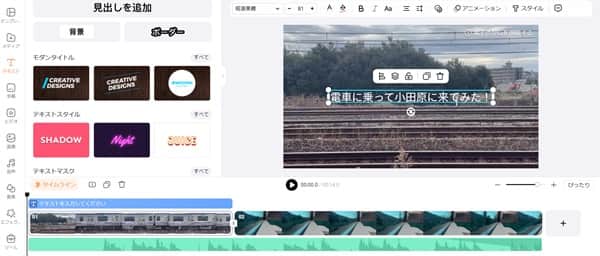
テロップのデザインを変えるときは、「スタイル」を選び、好みのスタイルを選びます。
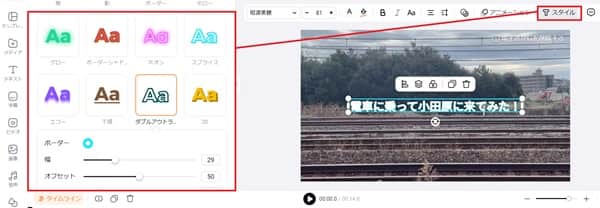
ステップ7: トランジションの追加
動画の場面が切り替わる時に、いきなり切り替わるのではなく、スムーズに次の場面へつなぐ「トランジション」の付け方をご紹介します。
動画と動画の切れ目にある「トランジション」を選びます。
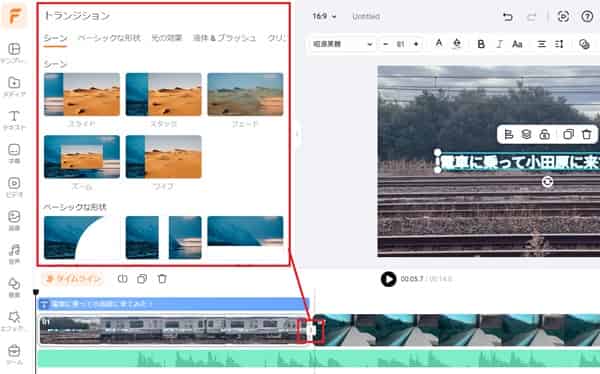
シーンでフェードを選び、時間の長さを指定します。
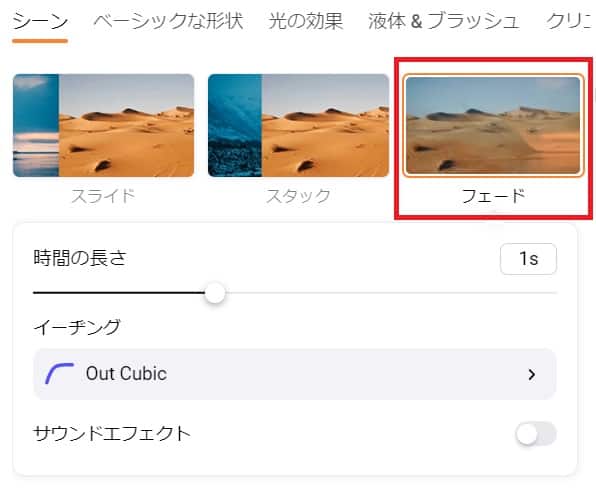
プレビュー再生すると、前の動画と後の動画がミックスされています。

ステップ8: テンプレートの利用
FlexClipにはテンプレートが用意されており、好みのテンプレートを選びます。
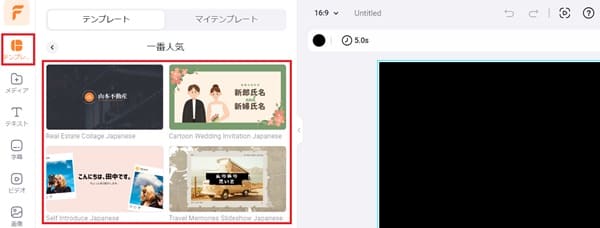
あらかじめ作成されたテンプレートを適用することで、スライドショーが出来上がります。
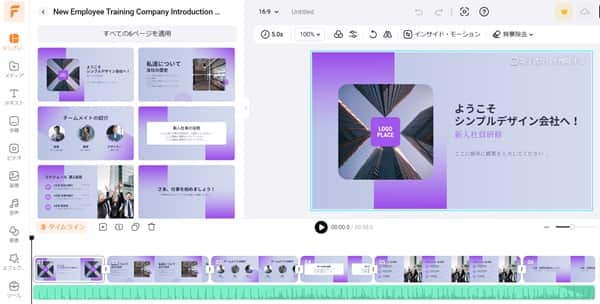
スライドにある文字を編集したり、写真の素材を追加できます。
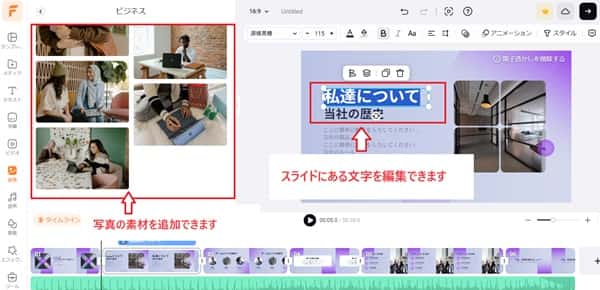
ステップ9: 動画のエクスポート
作成した動画をエキスポートするときは、画面右上の「エキスポート」ボタンを押します。

解析度を選び、「ウォーターマーク付きでエクスポート」を選んできます。
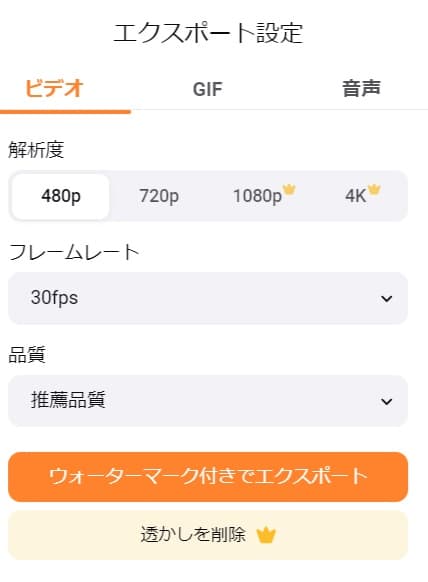
ダウンロード画面が表示されますので、「ダウンロード」を選びます。
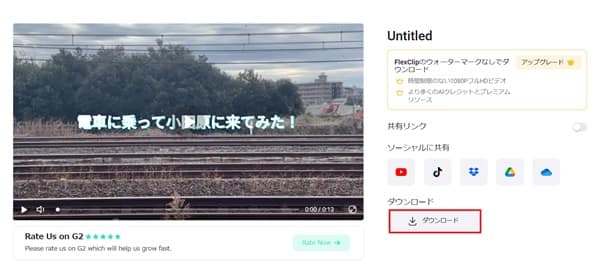
ファイルがダウンロードされますので、その出来を確認します。

現時点では、動画の右上にFlexClipとウォーターマークが付いています。出来が気に入ったら、有料版にしてみてください。
あるいは、ささやかな表示なので問題なければ、そのまま使ってください。

有料版にする場合には、TOP画面で「アップグレード」を選びます。
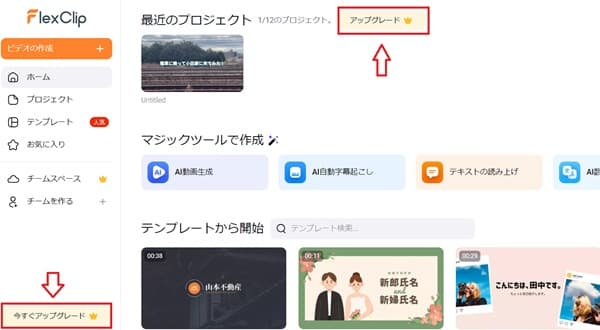
プラスプランあるいはビジネスプランを選びます。画質が1080Pで問題なければ、プラスプランで十分です。
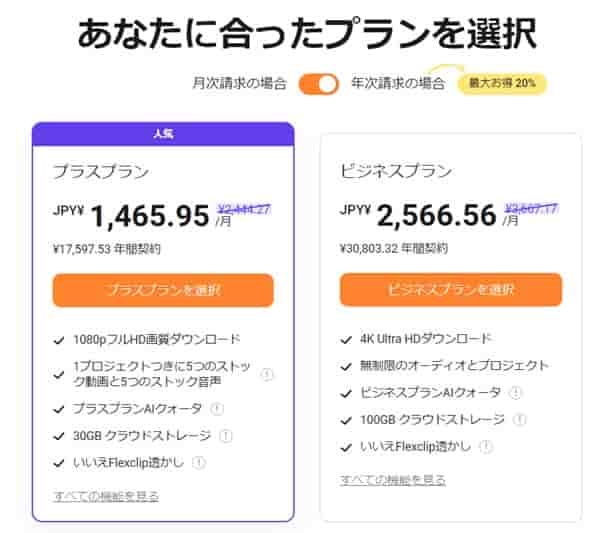
ステップ10: 公開と共有
動画をYouTubeやSNSにアップロードするときは、FlexClipから共有できます。
さきほどの動画の共有画面で、「ソーシャルに共有」を選びます。
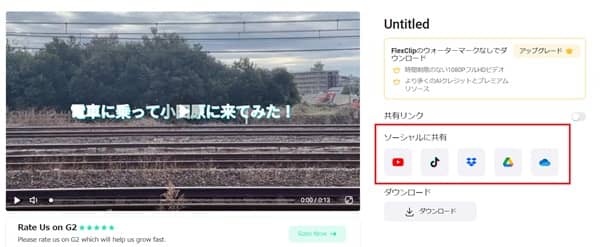
「接続 Youtube」を選び、YouTubeのアカウントと連携をします。

あるいは、共有リンクを作って、メールで他の人と動画を共有できます。
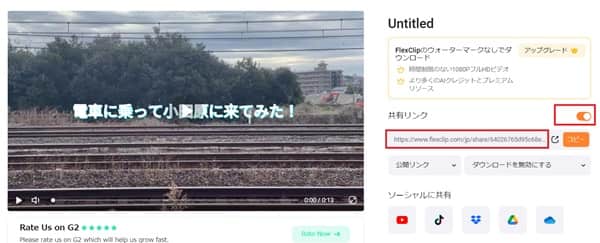
以上で、FlexClipを使った動画編集の仕方をご紹介しました。つぎに、AIによる動画生成の機能についてご紹介します。
【番外編】AIによる動画生成
FlexClipは、AIを活用してテキストから動画を生成できる機能もあります。アイデアがあれば、誰でも簡単に動画を作れます。
まず、TOP画面から「ビデオの作成」から「AI動画生成」を選びます。
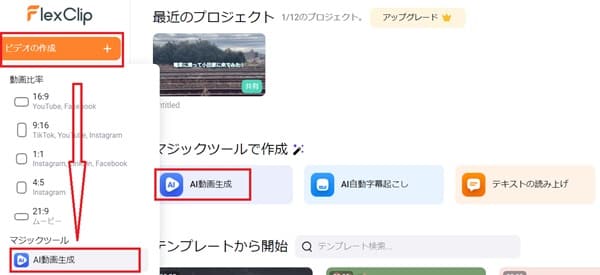
「AIテキストから動画へ」を選びます
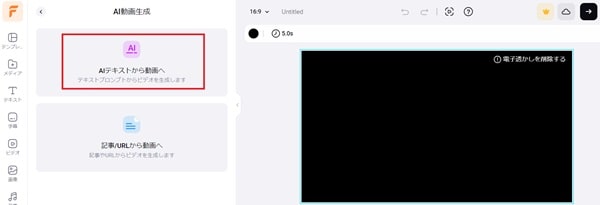
作成してほしい動画の内容を入力し、「生成」ボタンを押します。
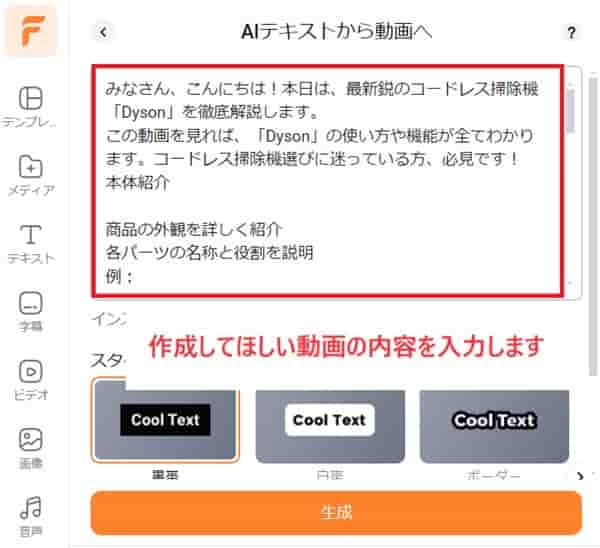
動画が作られます。音声も日本語で作成されます。
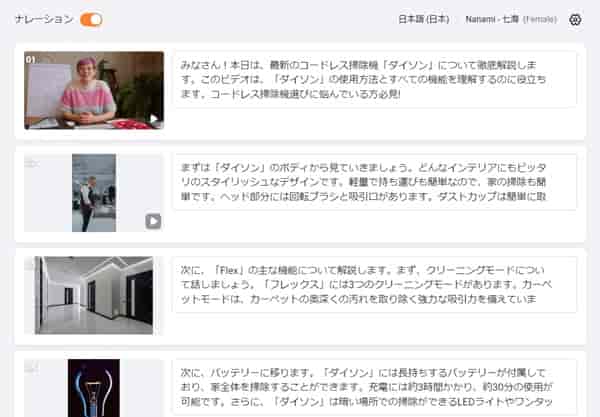
また、動画の画像を差し替えたい場合には、画像検索をして変えられます。
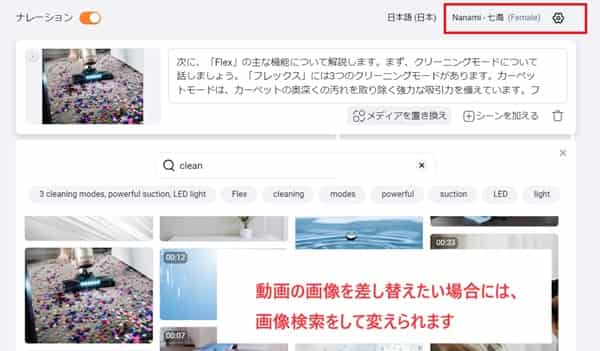
出来はそこまでではないのですが、ドラフト版としては使えるレベルです。その後、動画編集をすればいいので、作業効率を高められると思います。
今後、AIによる進化によっては使えるものになると思いますので、この記事で紹介します。
FlexClipの料金プラン
FlexClipの料金プランを表にまとめました。(2024年11月18日時点)
| 無料プラン | プラスプラン | ビジネスプラン | |
| 料金 | 無料 | 9.99ドル | 19.99ドル |
| 動画の長さ | 最大1分 | 最大10分 | 最大30分 |
| 解像度 | 720HD画質 | 1080p フルHD | 1080p フルHD |
| ストック動画の使用 1つのプロジェクトにつき |
1つ | 5つ | 無制限 |
| 透かし | あり | なし | なし |
| その他 | 商用利用可能 | 商用利用可能 |
◆ 無料プランがおすすめの方
- 動画編集を試してみたい初心者
- 短い動画(1分以内)を時々作成する個人ユーザー
- 低解像度(720p)でも問題ない方
- FlexClipの透かしが気にならない方
◆ プラスプランがおすすめの方
- 定期的に動画を作成する個人クリエイター
- 中程度の長さ(最大10分)の動画を作成したい人
- フルHD (1080p) の高品質動画が必要な場合
- 商用利用を考えている小規模ビジネスオーナー
◆ ビジネスプラン
- 頻繁に動画を作成する企業や組織
- より長い動画(最大30分)を制作する必要がある場合
よくある質問と回答
FlexClipに関するよくある質問と回答をご紹介します。
FlexClipの無料版と有料版には、次のような違いがあります。
- 解像度 無料版は720p。 有料版はプラスプラン以上でフルHD (1080p) 対応
- 電子透かし 無料版は右上に「FlexClip」の透かしが入る。有料版は透かしがない。
- AIの使用回数 無料版は月5回まで。有料版は制限がない。
FlexClipの有料版を購入する必要があります。FlexClipの料金プランで無料プランでは、再販売権利(FlexClipで作成した動画を販売する権利)がありません。プラスプランあるいはビジネスプランであれば再販売権利があります。詳細は、FlexClipの料金プランをご覧ください。
まとめ
今回はFlexclipの使い方を10個のステップでご紹介しました。使い方の10のステップをおさらいします。
- ステップ1: アカウント作成とプロジェクトの作成
- ステップ2: インターフェースの基本と操作
- ステップ3: 素材のアップロード
- ステップ4: 動画のトリミング、挿入、分割、削除
- ステップ5: BGM音楽の挿入
- ステップ6: テロップの挿入
- ステップ7: トランジションの追加
- ステップ8: テンプレートの利用
- ステップ9: 動画のエクスポート
- ステップ10: 公開と共有
FlexClipは無料で使えますので、まずはお試しで始めてみてください。
なお、動画生成をできるAIについては、別記事でまとめています。
【参考記事】 ・ 動画生成AIおすすめランキングTOP6!実際に使ってみたら優勝は?
複雑なITツールやAIサービスを、初心者目線でわかりやすく解説することをモットーに活動中。
実際に使った知見をもとに、誰でも再現できる使い方や注意点をシェアしています。

