この記事では、どなたでも簡単にAIでプレゼン資料を作れるように、Gammaの使い方をイラスト付きでわかりやすく解説します。
Gammaは、プレゼンしたい内容を伝えるだけで、魅力的なプレゼン資料を作成してくれます。思った以上に刺さるメッセージやおしゃれなスライドを作ってくれるので、ワクワクします!
それでは、早速、始めてみましょう!
◆ この資料の目次
1 Gammaの使い方

それでは早速、Gammaの使い方を紹介します。Gammaを使いこなすために、次の6つのステップを理解していきます。
それぞれを詳細に説明します。
手順1 ユーザー登録をする

Gammaを利用するには、まずユーザー登録を行う必要があります。ユーザー登録は、Gamma公式サイトから無料で簡単に行うことができます。
1 Gamma公式サイトにアクセスします。
2 Gammaは無料でお試しできるので、「Sign up for free」をクリックします。
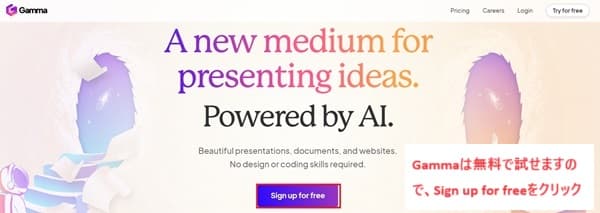
3 Googleアカウントでログイン、あるいはメールアドレスを入力します。
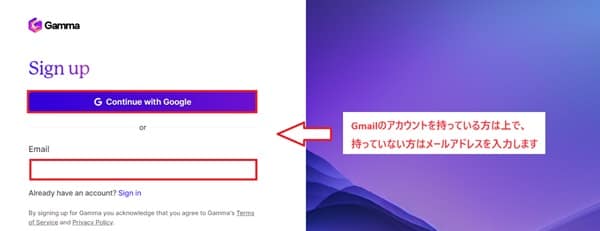
4 入力したメールアドレスに、メールが届くので、「Veryfy your email address」を選びます。
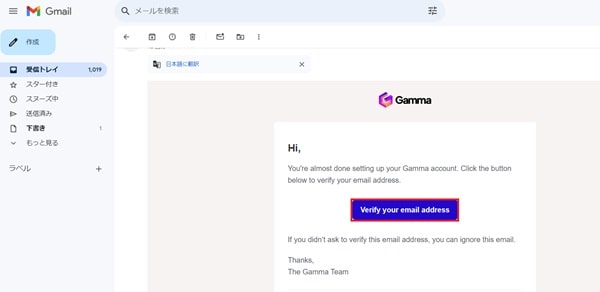
5 言語を「日本語」に変更し、氏名、パスワードを入力し、「続ける」を選びます。
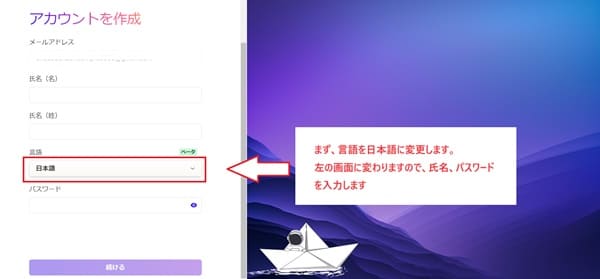
5 ワークスペース名にお好きな作業名を入力します。(名称はあとで変更できます。)
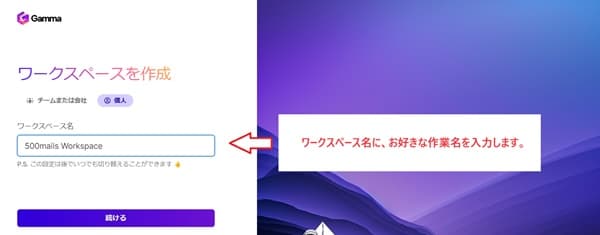
では、次から資料を作成していきます。
手順2 資料を作成する

GammaでAIによる資料生成をするには、3つの方法があります。
| No | 資料の作成方法 | 説明 |
| 1 | 生成 | 1行のプロンプトから、スライドを作成する |
| 2 | テキストを貼り付ける | メモを貼り付けると、自動でスライドを作成する |
| 3 | Import file or URL | 既存の資料やURLをインポートし、スライドを作る |
ゼロからスライドを作りたいときは、1番の方法で資料を作ります。
1 生成(真ん中の赤枠)を選びます
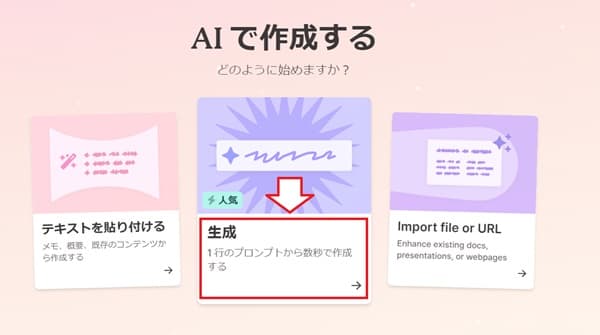
2 「カードを追加」を選び、提案書の骨子となる内容を箇条書きで登録します。

※ カードは、資料のスライド1枚にあたります
3 カードあたりのテキスト量を「Detailed」にし、画像ソースを「AI画像」を選びます。
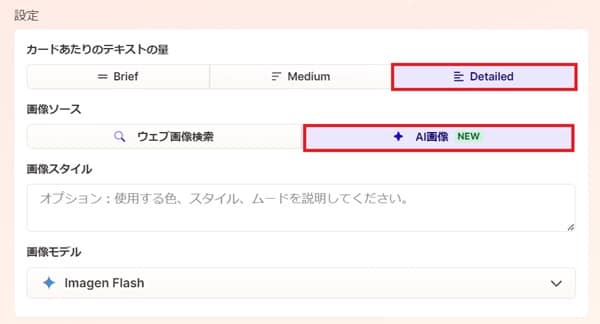
4 好みのテーマを選んで、「生成」を押します。
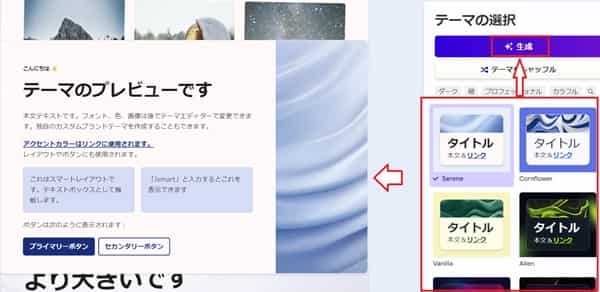
5 提案資料が自動で生成されました。各資料のサムネイルが左側に表示されます。
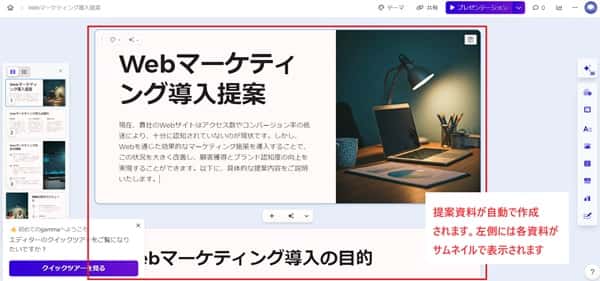
手順3 資料を編集する

Gammaで作成された資料は、編集できます。5つのポイントで紹介します。
文字を編集したいときには、変更したい箇所にカーソルをあてると、ツールボックス(赤枠)が表示されます。
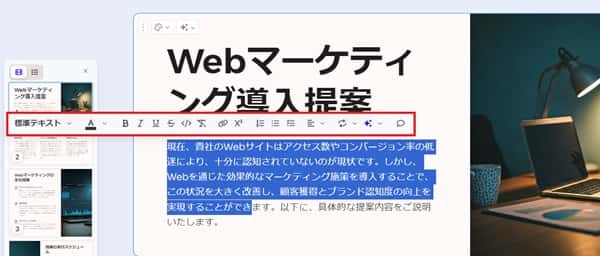
文字のサイズを、テキスト(小)、標準テキスト、テキスト(大)と変更できます。ただし、パワーポイントにように、フォントサイズを細かく指定はできないようです。
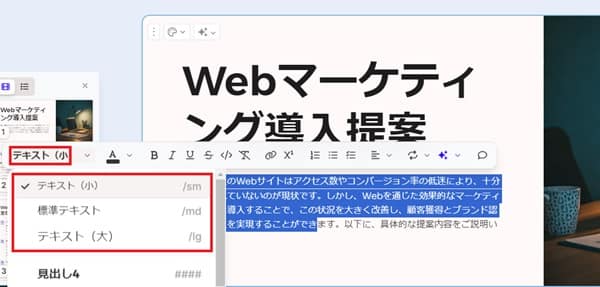
また、テキストを選ぶことで、ワードのように記載されている文言を自由に編集できます。
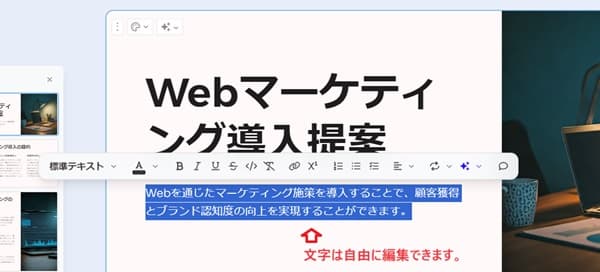
画像を変えたいときには、画像を選ぶと、ツールボックス(赤枠)が表示されます。削除をしたい場合には、一番右側のアイコンを選びます。
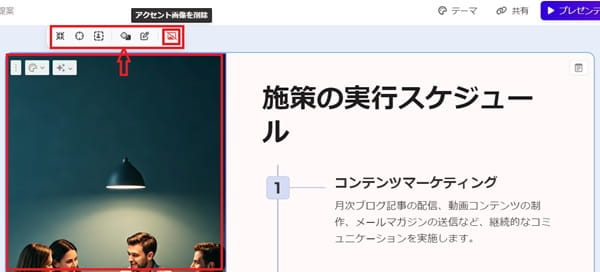
画像を追加するときは、下の赤枠を選ぶと、画像のアップロード、検索、自動生成から選べます。
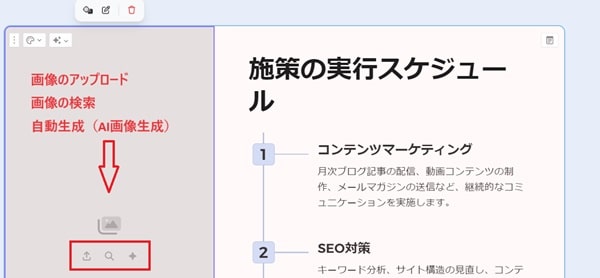
自分のパソコンにある画像を選んで、アップロードもできます。

右側にツールボックスが表示されるので、グラフや図表を追加できます。
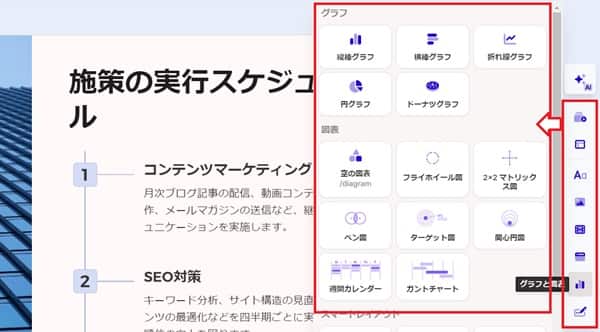
新しくスライドを追加したい場合には、「空白のカードを追加」を選びます。
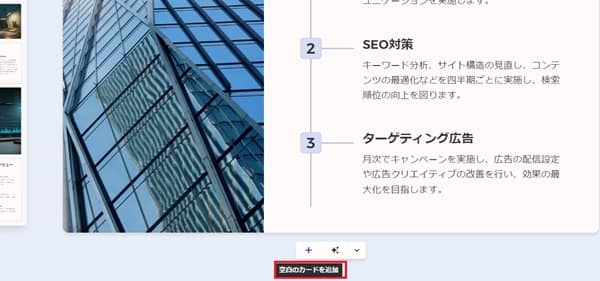
空白のスライドが追加されますので、テンプレートを選びます。
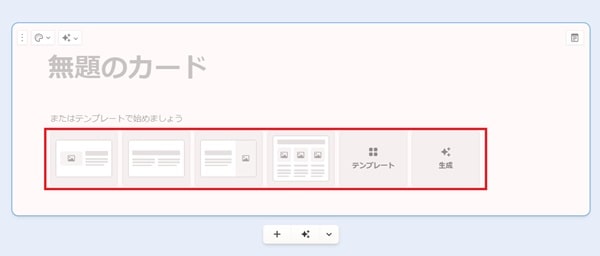
49種類のテンプレートが用意されており、好みのテンプレートを採用することで、簡単に資料を作れます。
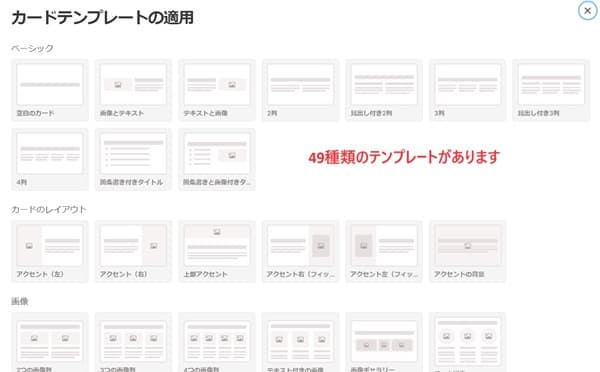
手順4 資料を共有する

Gammaは、複数人で同時に資料を編集できる機能を搭載しています。資料を共有するには、右上の「共有」をクリックします。
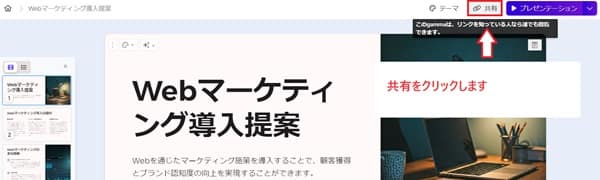
資料を共有したい人のメールアドレスを入力して、アクセス権を「編集」にすることで、資料を共同で編集したり、コメントをもらえます。
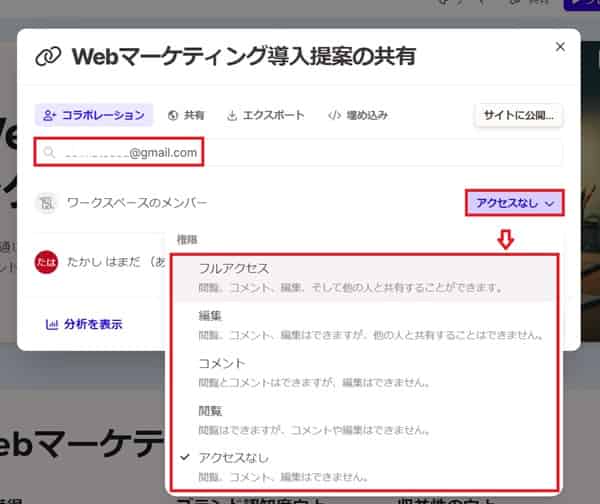
コメントは資料全体について、言及することもできます。
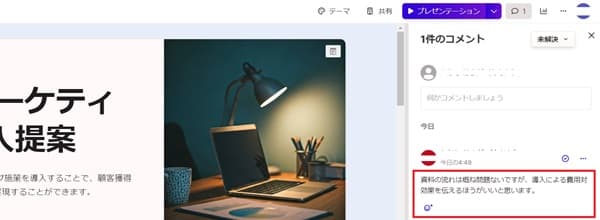
また、スライド毎にコメントをもらうこともできます。
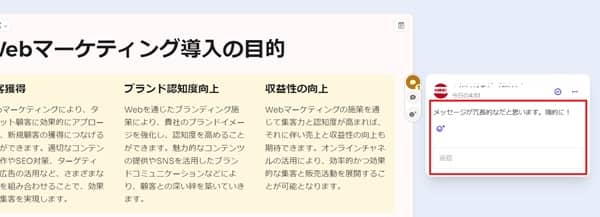
手順5 パワーポイントに変換する

Gammaで作成された資料は、パワーポイントに変換して保存できます。変換すると、パソコンにインストールされているフォントに置き換わり、若干レイアウトが変わる可能性があります。
前章の画面から、「エクスポート」を選びます。
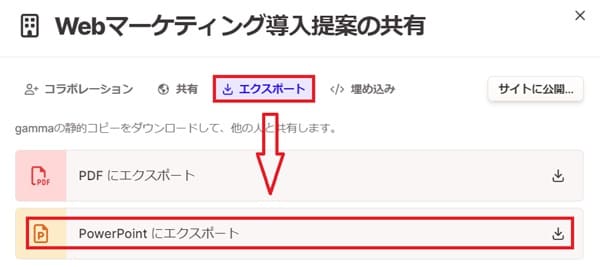
パワーポイントのファイルがエクスポートできます。フォントが一部変更されていますが、特に問題なく、資料を利用できます。
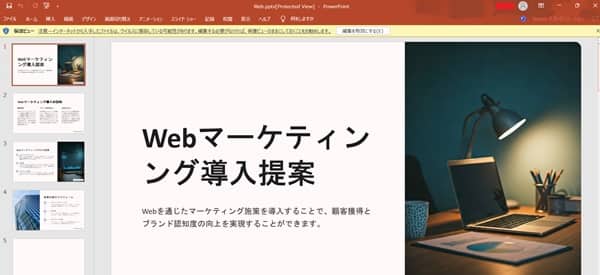
手順6 資料を分析する

Gammaには、資料の閲覧状況などを分析できる機能があります。資料を共有した後で、共有した人の閲覧した時間を分析することで、改善点を分析できます。
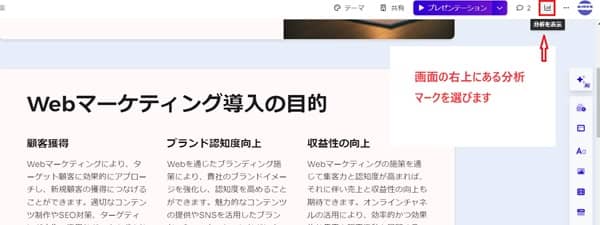
各スライドにどれくらい時間をかけたかがわかります。
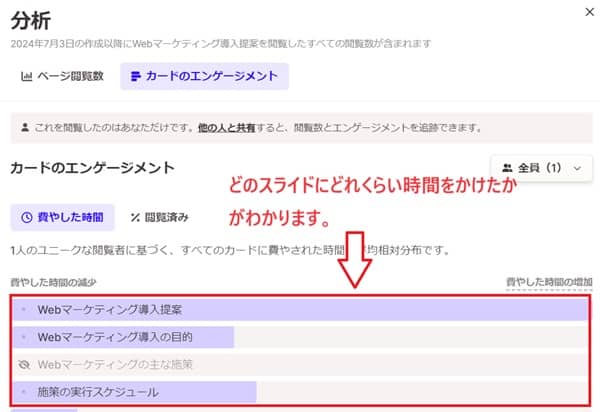
どの部分をよく読まれ、どの部分が飛ばされているのかを分析することで、資料の内容がどれだけ理解されているのかを把握できます。
そして、理解度の低い部分があれば、補足説明をして、改善につなげることができます。
2. Gammaのメリット

おさらいとなりますが、Gammaのメリットは4つあります。
- 資料作成にかかる時間を短縮できる
- デザイン性の高い資料を作成
- チームで共同編集できる
- 無料で使える
GammaはAIを利用して、資料を自動で作成してくれるだけでなく、テンプレートが豊富に用意されているため、資料作成にかかる時間を短縮できます。
◆ Gammaのテンプレート
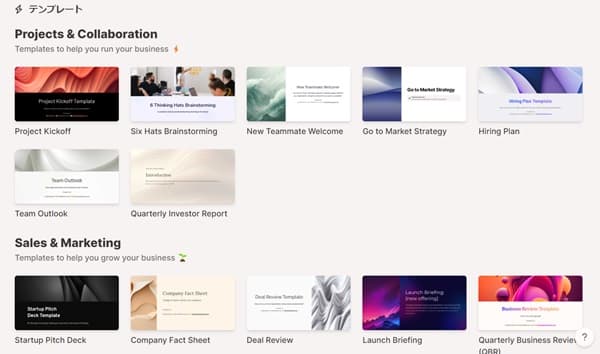
さらに、AIが作っているだけに、論理的な文章が作られています。そのため、説得力のある資料を手軽に作れる点が便利です。

Gammaを使った感想として、便利だと感じたのは、階層化して整理してくれる点です。プレゼン資料を作るときに、アイデアや主張をただ並べるのではなく、論理的に整理された形でスライドを作ってくれるので、説得力のあるストーリーを手軽に作り上げられます。
例えば、言いたいメッセージや資料を階層化し、「結論→理由→具体例」のような流れを自動的に整えることで、複雑な内容でもわかりやすい資料に仕上げてくれます。
3. Gammaのデメリット

一方、Gammaのデメリットは2つあります。
- 問い合わせ窓口で英語で質問する必要がある。
- 日本のビジネスシーンであまり使わないデザインや素材がある。
Gammaのサポートに問い合わせをするときは、画面右下の「?」マークをクリックし、「サポートへのお問い合わせ」を選びます。
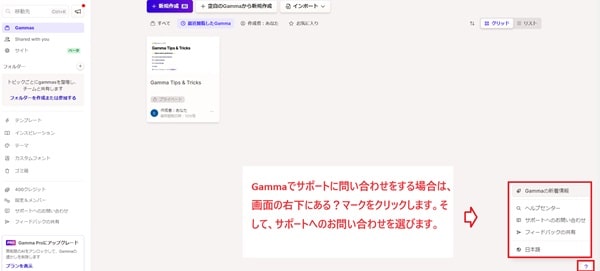
チャット画面が表示されるのですが、英語での質問となります。そのため、英語が苦手な方は戸惑う可能性があります。

また、テンプレートも日本のビジネスシーンではあまり使わないデザインもあります。特に、AIが生成した画像は、日本のビジネスシーンではあまり見ない画像で違和感があります。
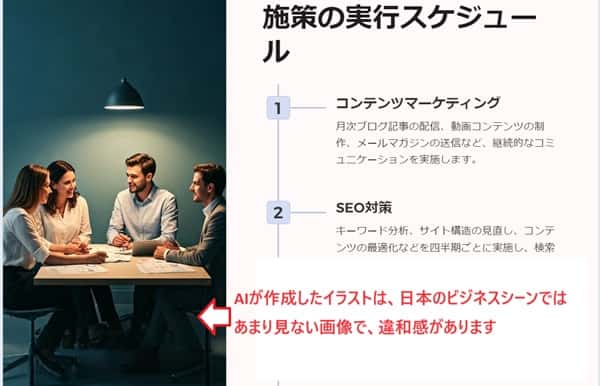
Gammaを使った感想で、いまいちと感じた点は画像です。生成される画像は、いかにもAIが作ったような出来で、普段の日本のビジネスシーンではあまり見かけない色味が多いです。
これにより、プレゼン全体に「AIが作成した」という印象を与えてしまいます。そのため、画像は自分で差し替えたほうが良いと感じました。
特に、日本のビジネスシーンでよく使われる落ち着いた色味やシンプルなデザインにこだわるなら、手動で選んだ画像やイラストを使ったほうが良いと思います。
一方、他社の製品となりますが、国産のプレゼン資料作成ツールの中には、日本でよくみられる素材を使った資料を作れるツールもあります。
◆ 国産ツール イルシルのテンプレート
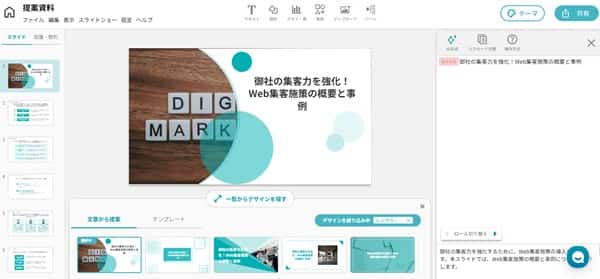
詳細は別記事でまとめているのでご参照ください。
【参考記事】 イルシルの使い方ガイド!ChatGPTとの連携で更に便利に!無料と有料版の違いも解説
4 Gammaの料金プラン
Gammaには、無料プランと有料プランがあります。
無料プランでは、Gammaの基本機能を試すことができ、最大10枚のスライドを作れます。ただし、作成した資料には「Made with Gamma」のウォーターマークが表示され、PDFやPowerPointへのエクスポート時にも透かしが入ります。
Made with Gamma のロゴ
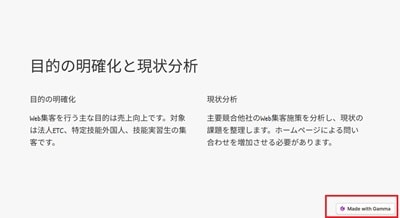
一方、有料プランでは、透かしがない状態で、PDFやPowerPointへのエクスポートができます。
◆ 料金プラン
| 項目 | Free | Plus | Pro |
|---|---|---|---|
| 月額料金 | 0円 | 1,200円 | 2,250円 |
| AIクレジット | 400 | 無制限 | 無制限 |
| カード作成上限(*1) | 最大 10 カード | 最大 15 カード | 最大 25 カード |
| PDF/PPTのエクスポート | 透かしあり | 透かし削除 | 透かし削除 |
| 優先サポート | – | あり | あり |
| 変更履歴 | 7日間 | 無制限 | 無制限 |
| 追加機能 | – | – | より詳細なプロンプトに対応(*2) |
*1:カードとは、スライド1枚のことです。
*2:AIで画像生成ができます。
◆ 料金プランの選び方
| 求める内容 | おすすめのプラン |
| プレゼン資料を作成する頻度が少ない | 無料プラン |
| 頻繁にプレゼン資料を作り、透かしなしで利用したい | Plusプラン |
| 16枚以上のスライドを作りたい | PROプラン |
無料プランの場合には、透かしが入るので、業務で利用するときは、有料プランをおすすめします。
まとめ
本記事では、Gammaの使い方とメリット、デメリット、料金プランを紹介しました。おさらいをすると、Gammaでは次の手順で資料を作れます。
- ユーザー登録をする
- 資料を作成する
- 資料を編集する
- 資料を共有する
- パワーポイントに変換する
- 資料の分析をする
そして、Gammaのメリットは4つありました。
- 資料作成にかかる時間を短縮できる
- デザイン性の高い資料を作れる
- チームで共同編集できる
- 無料で使える
一方、デメリットは2つありました。
- 問い合わせ窓口に英語で質問する必要がある。
- 日本のビジネスシーンであまり使わないデザインや素材がある。
なお、Gammaは、無料プランで基本的な機能を利用することができます。なので、まずは無料で試してみることをおすすめします。
なお、他のプレゼン資料作成ツールについては、別記事でまとめています。
【参考記事】 ・ AIでプレゼン資料を自動作成!スライド作成ツールおすすめ10選
500mailsのFacebookやX(旧ツイッター)では、起業・副業に役立つ情報を配信しています。 是非「いいね!」をして最新情報をチェックしてください
複雑なITツールやAIサービスを、初心者目線でわかりやすく解説することをモットーに活動中。
「構成に悩んだプレゼン資料作成」をきっかけにGamma AIを活用。実際に使った知見をもとに、誰でも再現できる使い方や注意点をシェアしています。

