この記事では、動画生成AIツール「Kaiber」の使い方を紹介します。
Kaiberは、テキストから5秒〜10秒の動画を生成できるAIツールで、ショート動画を作るときにおすすめです。また、無料で始められるので、手軽に挑戦できます。
この記事では、Kaiberを使って動画を作り、SNSに公開するまでの手順を、画面キャプチャ付きで解説します。ぜひ最後までご覧ください!
- ユーザー登録をし、ログイン(Google連携でOK)
- Createを押し、タイプやモデルを選ぶ(例:画像から動画を作成)
- 必要なら画像や音声を追加
- アスペクト比は9:16(リール/TikTok)、動画の長さは10秒
- Generate→プレビュー確認→Download(MP4形式)
Kaiberとは? その3つのメリット
Kaiberは、テキストや画像をもとに、動画を作れるAIツールです。文字(作りたい内容)と画像を入力すると、動画を作ってくれます。
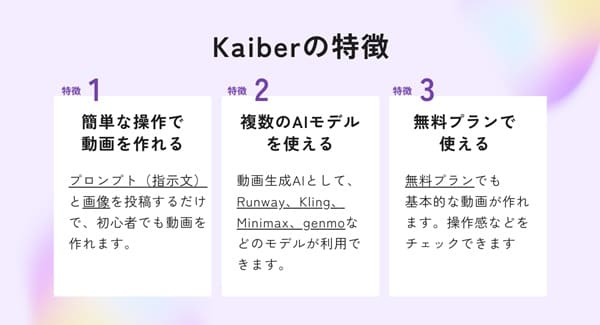
◆ Kaiberのメリット
- 簡単な操作で、動画を作れる
- Runway、Kling、Minimax、genmoなどの動画生成AIモデルを選べる
- 無料プランで試せる
◆ 他の製品との比較
Kaiberは、初心者でも使いやすい動画生成AIツールです。他の動画生成AIと比べてみました。
| Kaiber | SORA | Pika | |
| 複数の動画生成AI | ◯ (Runway、Kling、Minimax、genmo) |
△ (SORAのみ) |
△ (Pikaのみ) |
| 動画の編集 | △ (アスペクト比、長さ) |
◯ (カット、シーンの追加) |
◯ (口の動きの変更) |
| 料金 | 月15ドル | 月20ドル | 月10~70ドル |
Kaiberは、複数の動画生成AIモデル(Runway、Kling、Minimax、genmo)を選べるのが強みです。しかし、動画の編集機能(カットやシーン追加)は他のツールと比べると制限があります。
本格的な編集作業をしたいときは、他のソフトと併用するのがおすすめです。 例えば、CapCut を使えば、Kaiberで生成した映像をカットしたり、字幕を追加できます。プロ向けの動画編集が必要な場合は、Adobe Premiere Pro がおすすめです。
では、早速、動画を作ってみましょう!
1. Kaiberに登録する
Kaiberを利用するには、まずアカウントを作る必要があります。
(手順1) まず、Kaiberにアクセスし、右上の「SIGN UP」を選びます。
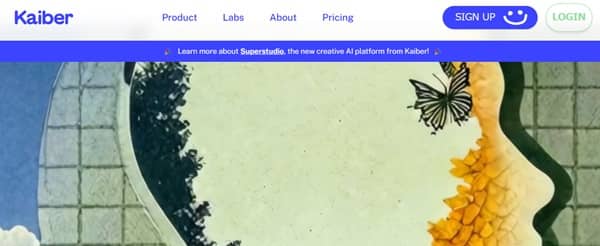
(手順2) メールアドレスあるいはGoogleアカウントで登録します。
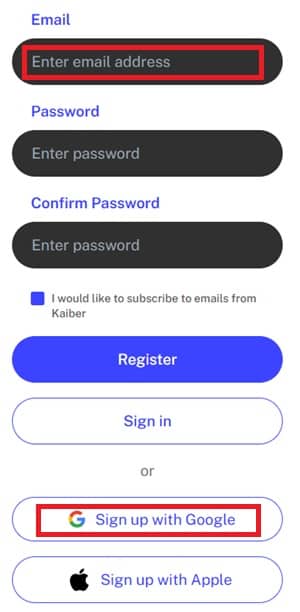
登録後、ログインをすると、ダッシュボードが表示されます。
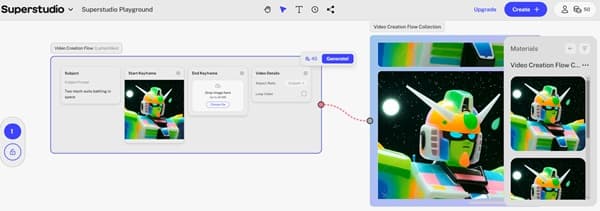
2. 動画を作る
(手順1)では、早速、動画を作ってみます。右上の「Create」を選びます。
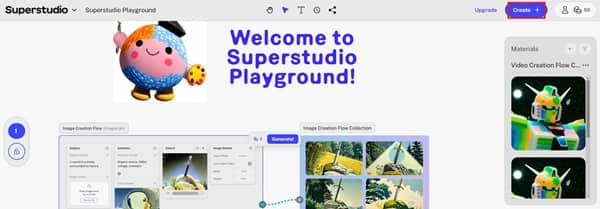
(手順2)下の画面の通り、Runway、Kling、Minimax、genmoなどの動画生成AIを選べます。まず、左上にあるRunwayを選びます。

(手順3)Add to Canvasを選びます。
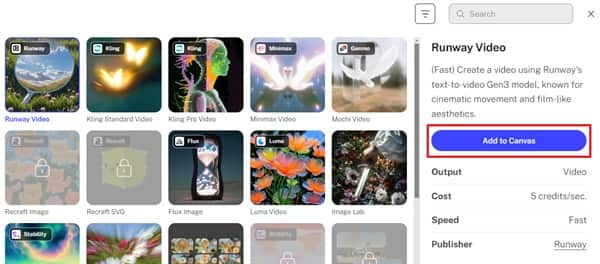
(手順4)表示されたメニューからSubjectに文字を入力します。

(手順5)Start KeyFrameとEnd KeyFrameに画像を登録し、「Generate」を押します。
- Start KeyFrame: 動画の最初のフレームとして使用される画像
- End KeyFrame: 動画の最後のフレームとして使用される画像
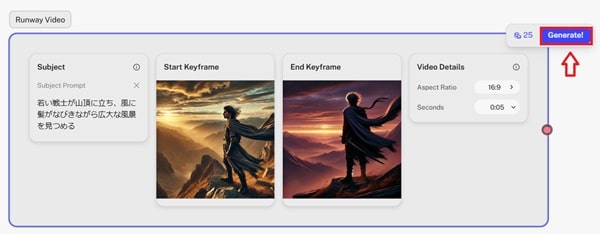
(手順6)あっという間に、動画が作れました。

3. 動画を編集する
動画を作った後に、動画を編集できます。機能は限られていますが、Kaiberでは、アスペクト比(Ratio)と動画の長さ(Duration)を設定できます。
(手順1)
アスペクト比(Ratio)では、16:9(YouTube向けの横長動画)と9:16(TikTokやInstagramリール向けの縦長動画)の動画を作れます。
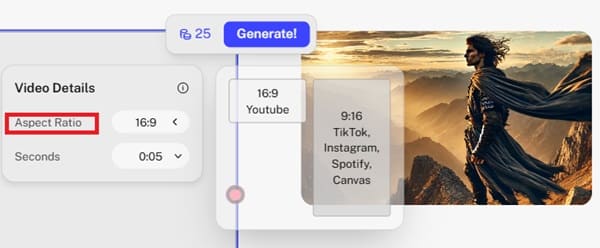
(手順2)
また、動画の長さでは、5秒と10秒の動画を作れます。
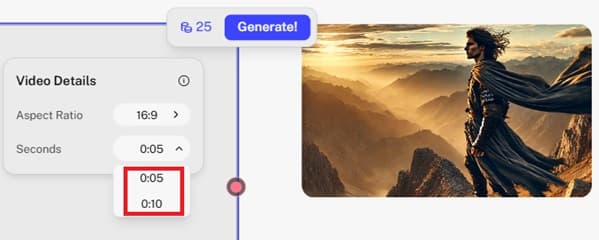
4. 動画を保存し、共有する
作成した動画は、MP4形式でダウンロードできます。また、SNSやYouTubeに直接アップロードする機能もあります。
(手順1)「Download」ボタンをクリックして保存します。
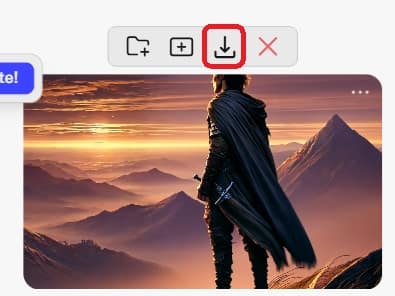
(手順2)ダウンロードした動画ファイルをSNSにアップロードもできます。
Kaiberを使って動画を作ってみた。
想像以上に壮大な映像が簡単に作れて驚いた。
風が吹く山頂に立つ戦士のワンシーン。 pic.twitter.com/8skofc8TgA— 起業・副業を支援するWebメディア:500mails (@500mails) February 2, 2025
5. 他の生成AIの利用してみる
Kaiberは複数のAIモデルを選ぶことができ、作りたい動画によって、異なるAIモデルを利用できます。前章まででは、Runwayを利用してきましたが、Klingを利用してみます。
(手順1)Explore画面でKlingを選びます。
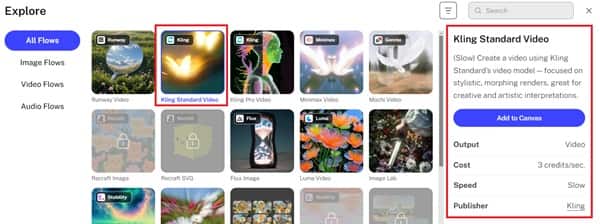
(手順2)
ダッシュボードにKlingのプロンプト(指示文)を入力する画面が表示されるので、赤枠の箇所にプロンプトと画像を登録します。
試しに、先ほどと同じプロンプトと画像を登録します。
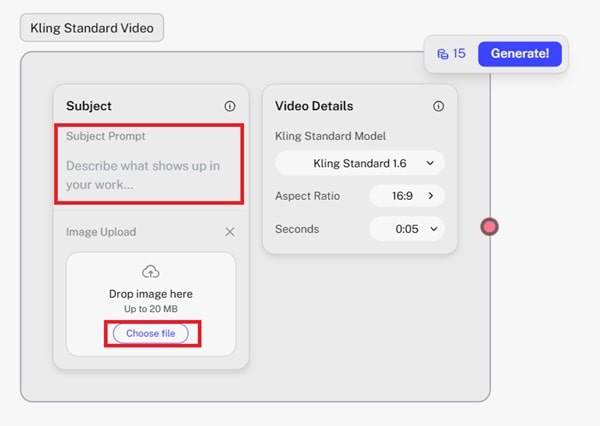
(手順3) 「Generate」を選びます。
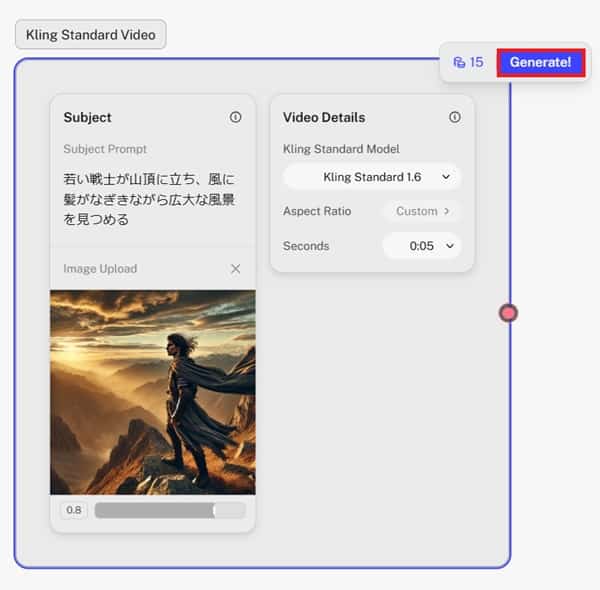
(手順4) 動画を作成できました。
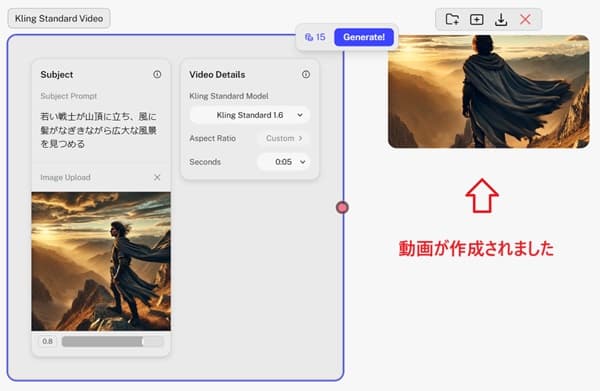
作成した動画はこんな感じです。映像の動きがより自然です。
「Kaiber × Kling で作ってみた!」
前回は Runway で作ったけど、今回は Kling Standard Model を使用。
映像の動きがよりナチュラルでスムーズな仕上がりに! pic.twitter.com/YkIb4cn4sl— 起業・副業を支援するWebメディア:500mails (@500mails) February 5, 2025
6. 文字と効果音から動画を作る
先ほどまでKaiberでは、他の動画生成AIのモデルを使っていましたが、Kaiberのモデルもあります。こちらは、文字と効果音から動画を作ることもできます。
(手順1) Audio Flowsから「Video Lab」を選びます。
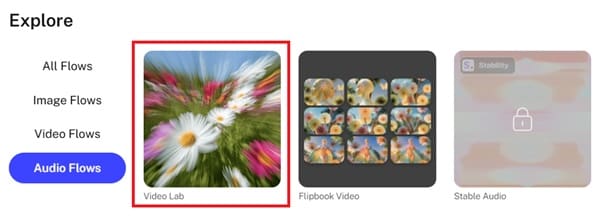
(手順2) Add to Canvas を選びます。
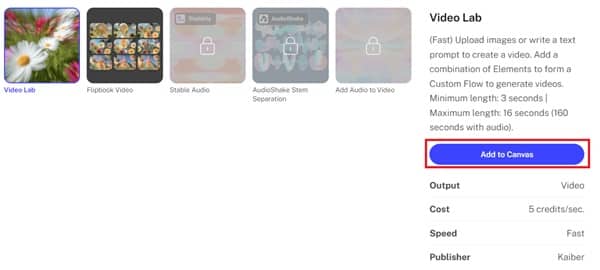
(手順3) Subject欄に作りたい動画の内容、Aesthetic欄に動画のスタイル、Audioで効果音を登録し、「Generate」を押します。
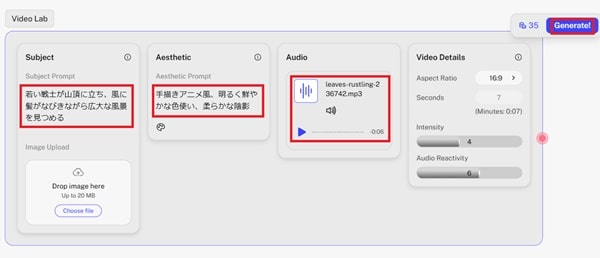
(手順4) 動画を作成できました。ただ、戦士が登場していないですし、指示した内容とは違う動画が作られました。
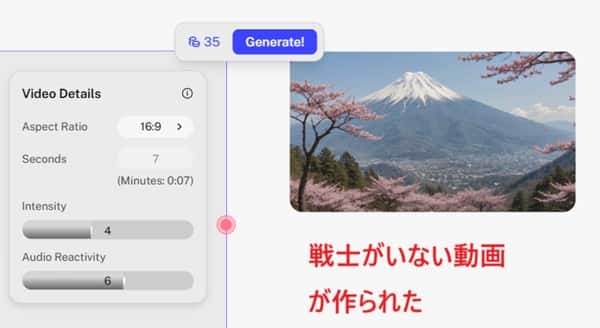
使ってみたところ、感想としてはKaiberは文字と効果音だけで動画を作れる点は面白いですが、細かいコントロールが難しく、意図した通りの映像が出力されにくいと感じました。
例えば、今回試した動画では「戦士が登場する」という指示を入れたものの、実際には戦士の姿が反映されず、全く異なる映像が生成されました。
そのため、実用的に使うには難しいと感じました。
7. 動画の活用イメージ
Kaiberは、SNS広告やYoutubeのオープニング動画などでも活用できます。たとえば、スマホの操作感を表現した動画を作ることもできます。
実際に試してみたところ、指の動きがリアルで、滑らかさが強調される仕上がりになりました。アプリの操作イメージやPR動画としても活用できるのではと思います。
スマホの操作感を伝える動画をAIで作ってみました。Kaiberで作ると、滑らかさが強調される仕上がりに。 pic.twitter.com/o3YhCTLokI
— 起業・副業を支援するWebメディア:500mails (@500mails) February 9, 2025
8. 料金プラン
Kaiberには無料プランと月額プラン・年間プランがあります。無料プランは、トライアル向けで商用では利用できません。
そのため、商用で使いたい方は、月額プランか年間プランを選びます。
◆ 料金プラン
| 無料プラン | 月額プラン | 年間プラン | |
|---|---|---|---|
| 料金 | $0 | $15/月 | $120/年 |
| クレジット | 50クレジット(初回のみ) | 1,000クレジット/月 | 12,000クレジット/年 |
| キャンバス数 | 最大2個 | 無制限 | 無制限 |
| ストレージ容量 | 最大1GB | 最大15GB | 最大15GB |
| 商用利用 | × | ◯ | ◯ |
まとめ
本記事では、Kaiberの使い方をご紹介しました。
おさらいをすると、Kaiberは次の手順で使えます。
- Kaiberに登録する
- 動画を作る
- 動画を編集する
- 動画を保存し、共有する
- 他の生成AIを利用してみる
- 文字と効果音から動画を作る
なお、Runway、Kling、Minimax、genmoなどの動画生成AIモデルを利用でき、簡単に使えるというメリットはある一方で、動画の編集機能は不十分な印象がありました。
Kaiberは無料で試せますので、ぜひ挑戦してみてください。
なお、他の動画生成AIに興味のある方は、別の記事もご覧ください。
動画生成AIおすすめランキングTOP8!実際に使ってみたら優勝は?
複雑なITツールやAIサービスを、初心者目線でわかりやすく解説することをモットーに活動中。
実際に使った知見をもとに、誰でも再現できる使い方や注意点をシェアしています。

