この記事では、どなたでも簡単にAIで動画を作れるように、Lumen5の使い方をイラスト付きでわかりやすく解説します。
Lumen5は、作成したい内容を伝えるだけで、魅力的な動画を作成してくれます。思った以上の出来で、自分のイメージした動画をどんどん作ってくれるので、ワクワクします!
それでは、早速、始めてみましょう!
◆ 目次
Lumen5の使い方

それでは早速、Lumen5の使い方をご紹介します。Lumen5を使いこなすには、次の5つのステップを理解していきます。
(手順1) ユーザー登録をする
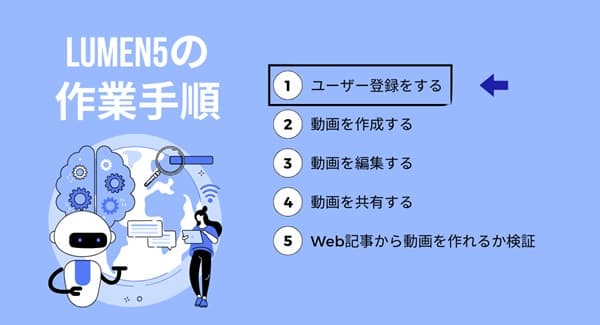
Lumen5を利用するには、まずユーザー登録を行う必要があります。ユーザー登録は、Lumen5公式サイトから無料で簡単に行うことができます。
1 Lumen5公式サイトにアクセスし、「Sign up free」を選びます。
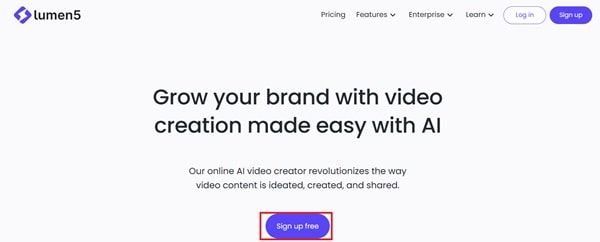
2 名前、メールアドレス、パスワードを入力し、「Create account」を選びます。

3 「Welcome to Lumen5」と表示されるので、「Skip」を選びます。
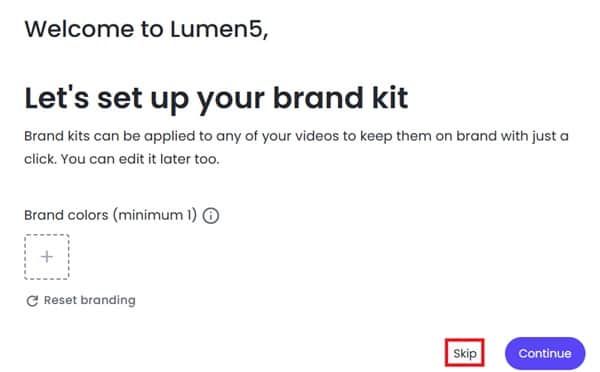
4 その後も「Skip」を選び、ダッシュボードを表示させます。
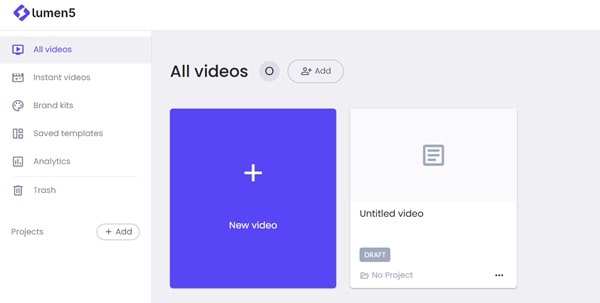
(手順2) 動画の作成

1 Lumen5で動画を作るには、管理画面から「New Video」を選びます。

2 36種類あるテンプレートから、好みのテンプレートを選びます。
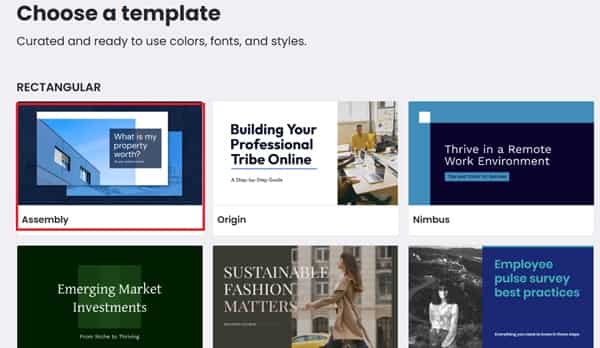
3 テンプレートのサイズを指定します。
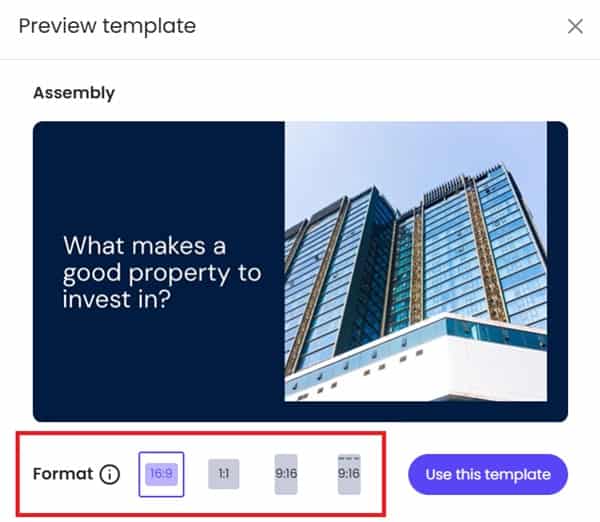
テンプレートのサイズは、投稿するプラットフォームで選びます。
- YouTube → Landscape (16:9)
- Instagram Feed → Square (1:1)
- Instagram Stories / TikTok → Vertical (9:16)
- Facebook → Square (1:1) または Landscape (16:9)
4 つぎに、動画の作り方を選びます。今回は、「Text on Media」を選びます。
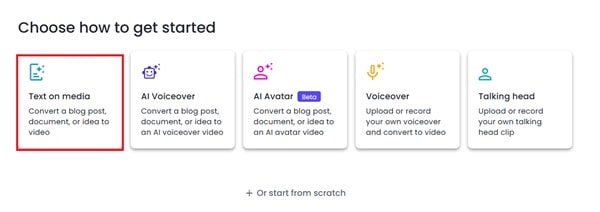
動画の作り方は、伝えたい内容や演出方法で選びます。
- Text on Media: 文字に、画像や映像に重ねた動画を作る
- AI Voiceover: AIナレーション付き動画を作る
- AI Avatar (ベーター版): AIアバターが話す動画を作る
- Voiceover: 自分の声を録音して動画に使う
- Talking Head: 自分の顔が映る映像を使った動画を作る
5 動画を作るときには、4つの種類があります。今回は、「Paste text」を選びます。
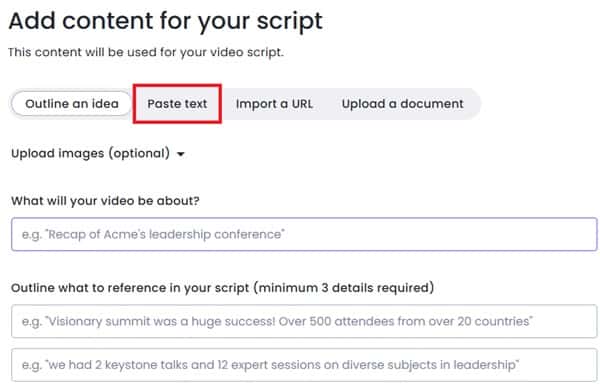
動画の作成方法は、入力したい情報の形式で選びます。
- Outline an idea: アイデアを入力(どんな動画を作ってほしいかを伝える)
- Paste text: 台本を入力
- Import a URL: Webページを取り込む
- Upload a document: 文書ファイル(WordやPDF)をアップロードする
6 下のような画面が表示されるので、作りたい動画の台本を入力します。
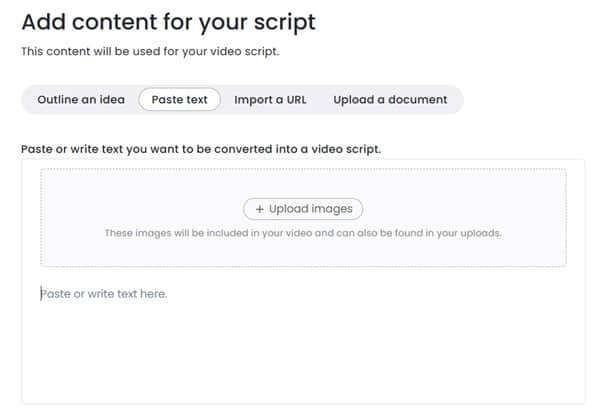
7 鎌倉の観光スポットを紹介する動画を作るため、文章を入力しました。

8 Lumen5がタイトルと台本を作ってくれます。問題なければ、「Continue」を選びます。
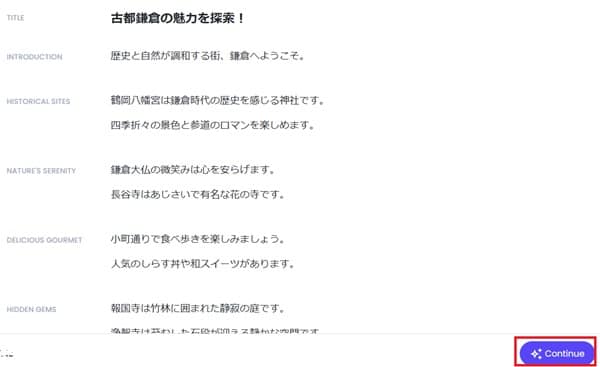
9 動画のスライド案が作られるので、「Convert to Video」を選びます。
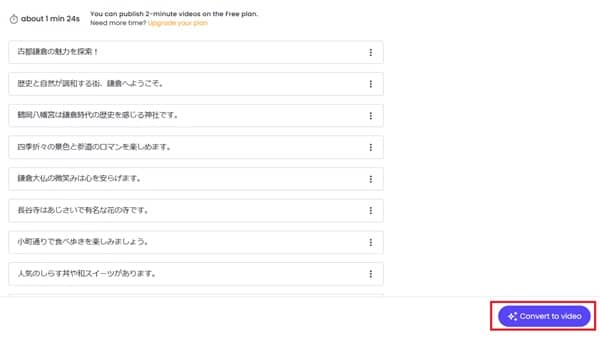
10 鎌倉を紹介する動画が作られました。
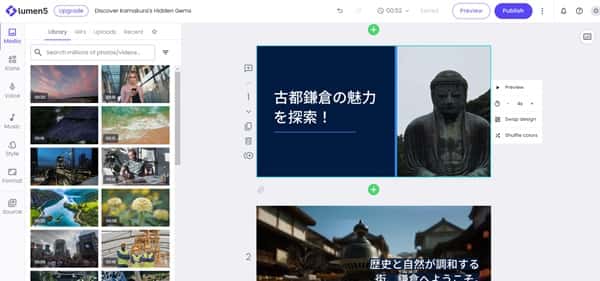
(手順3) 動画の編集

Lumen5で動画の編集仕方をご紹介します。次の5つのポイントでご紹介します。
それぞれを詳細に説明します。
動画のテロップを編集するときは、スライドにある文字をクリックして、編集します。
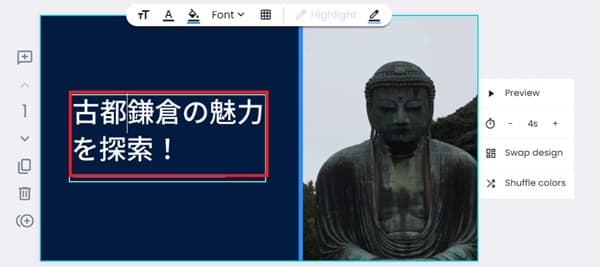
編集をすると、テロップは反映されます。

動画を差し替えるときは「AI suggested media」を選ぶと、他のフリー動画が表示されます。
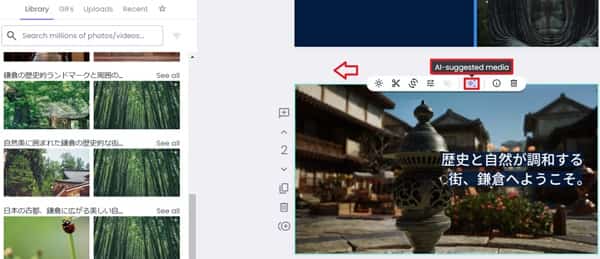
好みのフリー動画を選ぶと、ほかの動画に差し替わります。
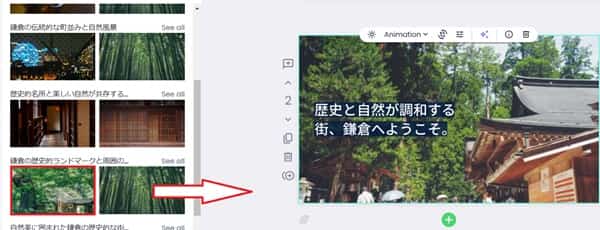
スライドのレイアウトを変更したい場合は、「Swap Design」を選びます。

好みのレイアウトを選びます。
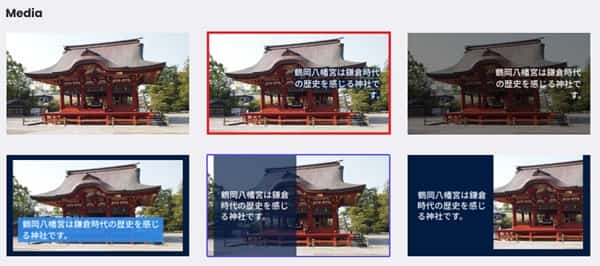
同じ動画のなかで、シーンを変えることもでき、テロップを変更できます。
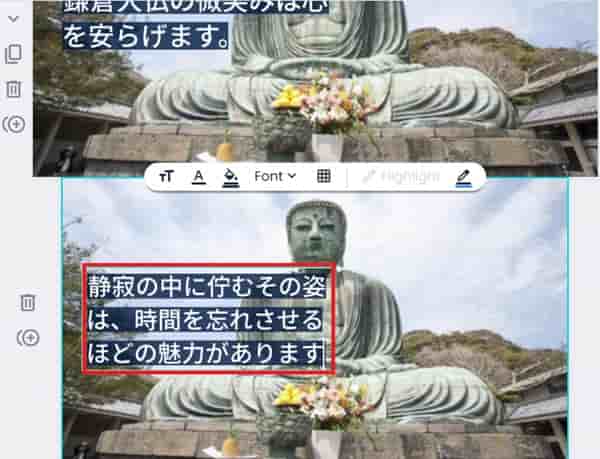
各スライドの表示時間を短縮、延長することで、全体の長さを調整できます。
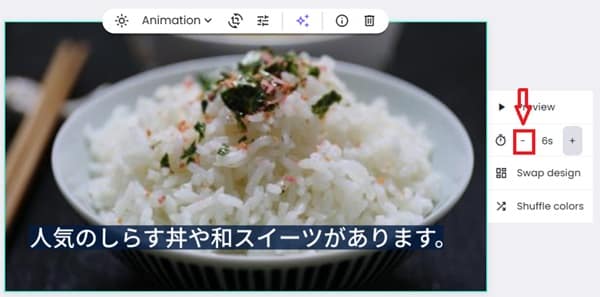
短くすると、動画の長さが変更されます。

(手順4) 動画の公開
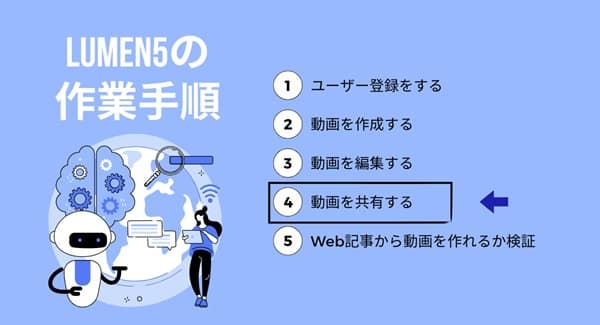
Lumen5で動画を公開する方法をご紹介します
1 作成した動画の右上にある「Publish」ボタンを選びます。
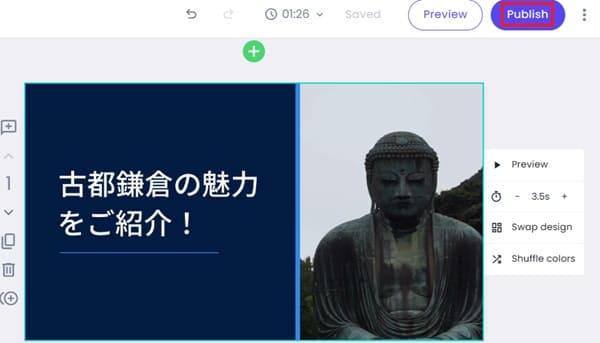
2 動画ファイルが作られるので、Downloadボタンを押します。
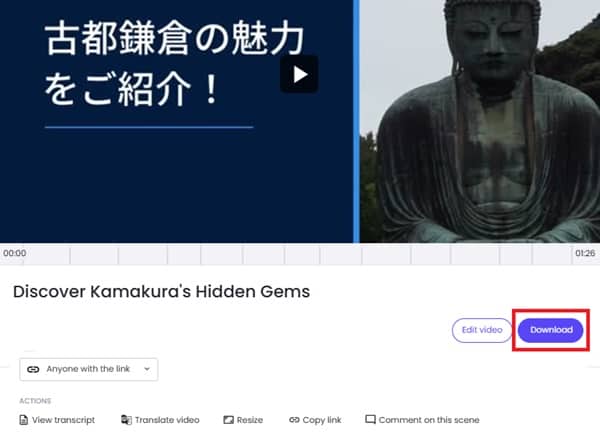
3 Copy linkを押して、共有リンクを伝えることで、動画を共有できます。
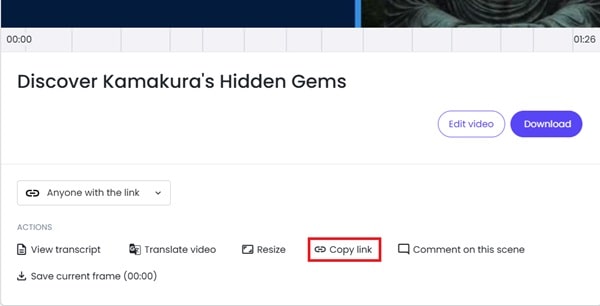
動画をダウンロードするか、直接SNSに投稿もできます。
(参考)Web記事から動画を作れるか検証してみた

Lumen5には、Web記事から動画を作成する機能があります。そこで、実際に試してみた結果をお伝えします。
結論として、記事内の画像がランダムに配置されるだけで、現時点では実用的とは言えないと感じました。以下に、検証の詳細をまとめましたのでご覧ください。
1 動画の作成画面で、「Import a URL」を選びます。URLを入力し、Importを押します。

2 Web記事をもとに、シナリオ案を作成してくれます。
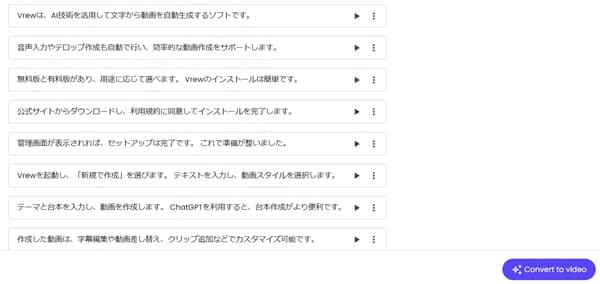
3 作成された動画を見たところ、記事の画像が並んでいるだけで、使いにくいと判断できます。
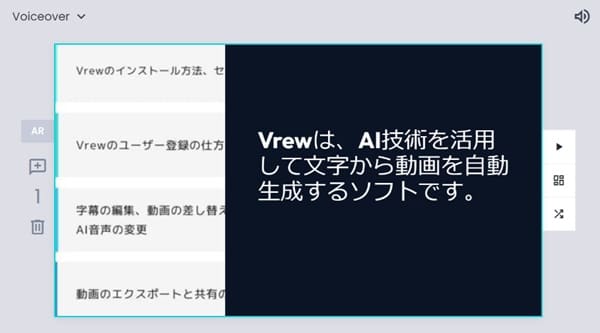
Lumen5のメリット

おさらいとなりますが、Lumen5のメリットは4つあります。
- 専門知識がなくても、高品質な動画を簡単に作れる
- AIによる自動化で制作時間を短縮できる
- 動画を編集する機能がある
- 無料プランがある
また、無料の動画素材を簡単に検索して利用できるので、手軽に高品質な動画を作成できます。
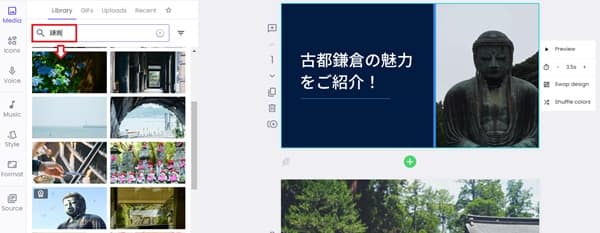
Lumen5のデメリット

一方、Lumen5のデメリットは2点あります。
- 日本語の変換の精度が不十分である
- 動画編集が弱い
Lumen5のデメリットとして、日本語テキストを入力すると、意図した漢字変換が正しく行われない場合があります。たとえば、「日本語」と入力したい場面で、「nいhおngお」といったようにローマ字のまま表示されるケースがあります。
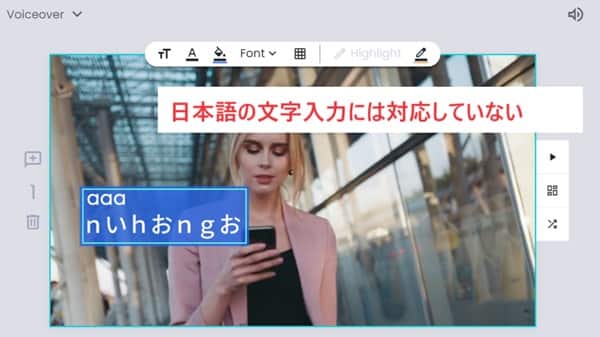
対策としては、メモ帳に日本語を入力して、コピー&ペーストする必要があります。
動画編集の機能が弱く、複数の動画を1つに統合したり、特定の部分を切り取るような編集ができません。さらに、動画のタイムライン編集機能が直感的でないため、細かいタイミングの調整が難しいです。
たとえば、他社製品となりますが、Vrewは動画を一つに統合する機能があります。
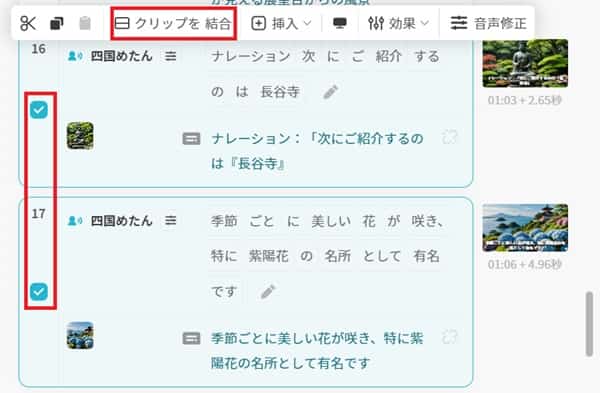
また、タイムラインも細かく設定できるので、ナレーションのタイミングを合わせやすいです。
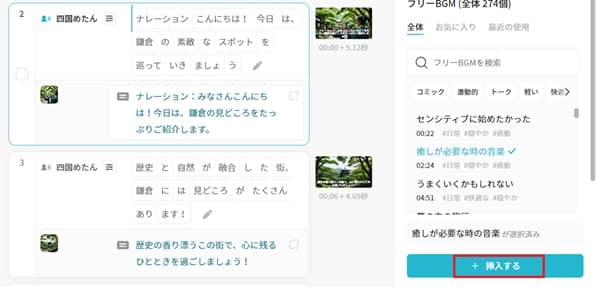
Lumen5を実際に使ってみて、動画制作のハードルが大きく下がります。伝えたいメッセージや、台本を貼り付けるだけで、自動的に動画を作ってくれるので、初めて動画を作る人でも簡単にプロっぽい動画を作れます。
ただ、動画編集の機能は弱いです。動画を分割する機能がないため、映像を細かく編集してストーリー性のある流れを作りたいときには、他の動画編集ツールを利用する必要があります。
Lumen5の料金
Lumen5の料金プランについてご紹介します。無料プランもありますが、無料版の場合、Lumen5のウォーターマークが付きます。
そのため、実際に利用をするときは、有料版がおすすめです。あとは、動画の解像度やAI音声の合成機能によって、プランを選んでください。
| プラン | Community | Basic | Starter | Professional | Enterprise |
|---|---|---|---|---|---|
| 料金 | 無料 | $19~/月 | $59~/月 | $149~/月 | 要問合せ |
| 広告 | あり | なし | なし | なし | なし |
| 動画長さ | 最大2分 | 最大10分 | 最大10分 | 最大10分 | 最大10分 |
| 解像度 | 720p | 720p | 1080p | 1080p | 1080p |
| AI音声合成 | 最大2分 | 最大20分 | 最大60分 | 最大180分 | 独自 |
まとめ
本記事では、Lumen5の使い方をご紹介しました。
おさらいをすると、Lumen5を使った動画制作は、次のようなステップで進められます。
- ユーザー登録をする
- 動画を作成する(テンプレートを選び、動画を作る)
- 動画を編集する(文字や素材を差し替えたり、動画の長さを調整する)
- 動画を公開する
Lumen5は、誰でも簡単にAIを使って動画を作成できるツールです。使い方が分かりやすいので、初心者でもすぐに使いこなせると思います。
ただ、日本語入力時の変換精度が低かったり、複数の動画を統合したり、細かい編集ができない点は注意が必要です。無料でお試しできますので、ぜひ挑戦してみてください。
なお、動画生成AIについては、別記事でまとめています。
【参考記事】
500mailsのFacebookやX(旧ツイッター)では、起業・副業に役立つ情報を配信しています。 是非「いいね!」をして最新情報をチェックしてください
Writer/編集者: 松田康

