「動画を作ってみたいけど、専門知識がないし、時間もかかる…」そんな悩みはありませんか。
今回は、誰でも簡単に動画を作れるSynthesia AI の使い方を紹介します。
◆ この記事は以下のような人におすすめ!
- 動画を手軽に作りたい
- Synthesia AI の使い方を知りたい
- Synthesia AI のできること&できないことを知りたい
この記事では、Synthesia AI の基本的な使い方から、動画制作の方法までをご紹介します。
Synthesia AI とは

Synthesia AIは、文字を入力すると、自動的に動画を作成する動画生成AIです。読み上げてほしい内容を入力すると、アバターが話す動画が作れます。

Synthesia AI の特徴
Synthesia AIは、140種類以上のアバターが利用でき、どのアバターも日本語を話してくれます。
![]()
Synthesia AI と他の動画生成AIツールの違い
Synthesia AI は他の動画生成AIツールと比べると、アバターを使った動画生成に特化しており、アバターの動きや表情がリアルです。
アバターが動画で話しているので、チェックしてみてください。
◆ 他の動画生成AI
他の動画生成AIで、Synthesia AIほどアバターを使えるものはありません。ただ、動画の編集については、他の動画生成AIで優れているものもあります。興味がありましたら、下の記事もどうぞ!
【参考記事】 動画生成AIおすすめランキングTOP6!実際に使ってみたら優勝は?
それでは、Synthesia AI の使い方を5つのステップで解説していきます。(以下のリンクより各項目までジャンプします。)
ステップ1: アカウントの作成
まずは、Synthesia AIのアカウントを作成してみます。
(手順1)Synthesia AIにアクセスし、「Get Started」をクリックします。
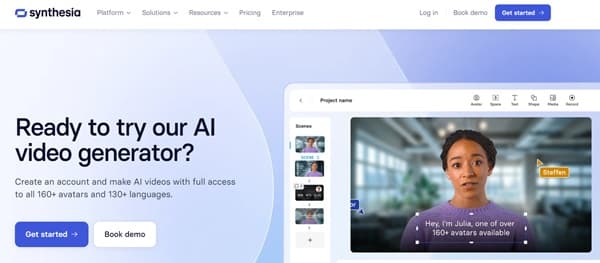
(手順2)無料プラン(Free)で「Get started」を選びます。
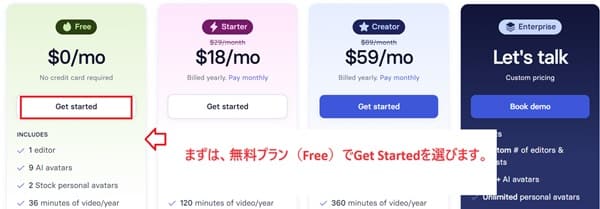
(手順3) メールアドレスを登録するか、Googleのアカウントでログインします。

(手順3) ユーザーの登録が終わると、動画の管理画面が表示されます。動画の作成の仕方は次のステップでご紹介します。
ステップ2:動画を作ってみよう!
Synthesia AI で動画を作るにあたって、「New Video」を選びます。
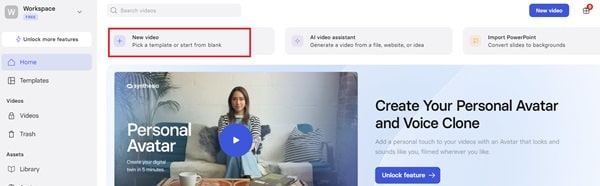
68種類のテンプレートが用意されているので、好みのテンプレートを選びます。
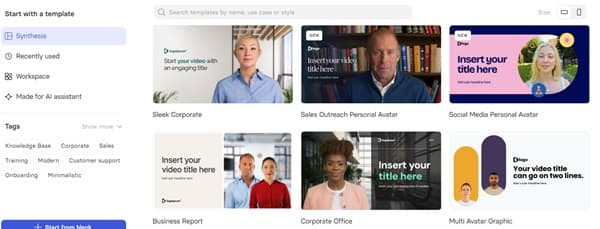
アバターに話してほしい内容を入力してみます。
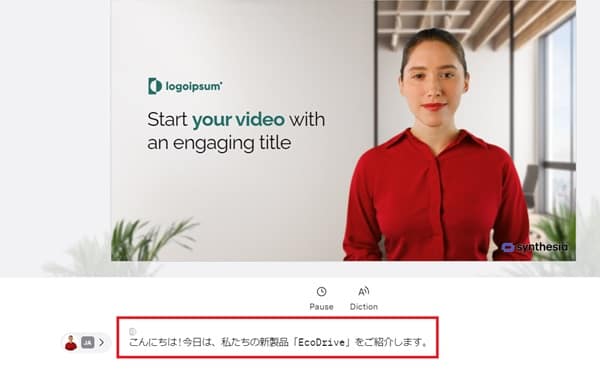
なお、話してほしい内容を入力すると、動画の尺が伸びます。1行程度では6秒です。
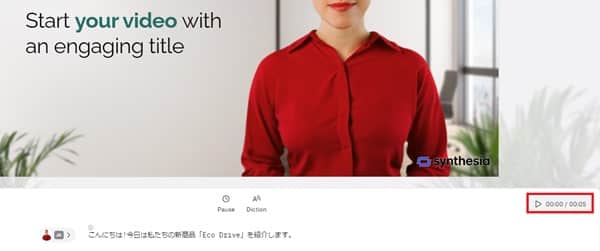
話してほしい内容を3行にすると、動画の尺が19秒となります。
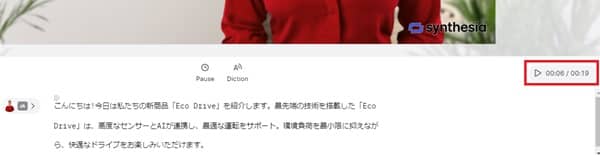
画面の右上にある「Generate」を押すと、Title(タイトル)Description(説明)を入力して、「Generate 10 min processing」を選びます。

動画が作成され、アバターが日本語で、製品紹介をしてくれます。
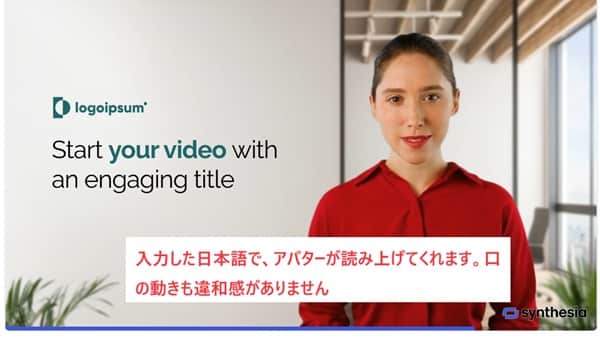
つぎに、動画の編集の仕方をご紹介します。
ステップ3:動画の編集
アバターを変更させたいときは、「Avatar」を選びます。
![]()
自分が選んだアバターが表示されます。
![]()
つぎに、背景を変えたいときには、「Space」を選びます。
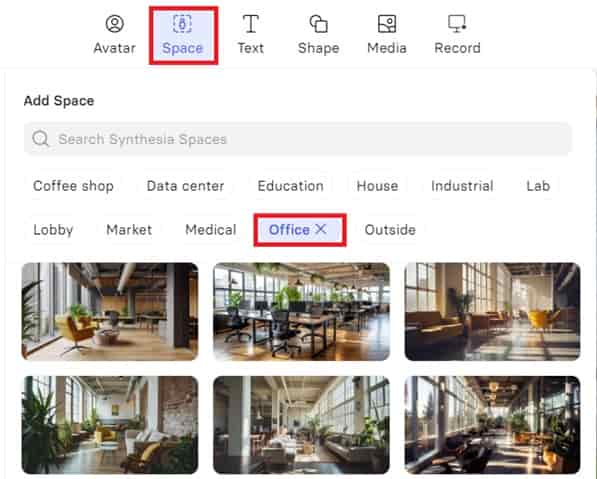
アバターが話す背景が変わります。

また、テロップを入れたい場合には、「Text」を選びます。自分の好きな場所にテロップを追加できます。

なお、シーンのレイアウトを変えたい場合には、右メニューのReplaceを選びます。
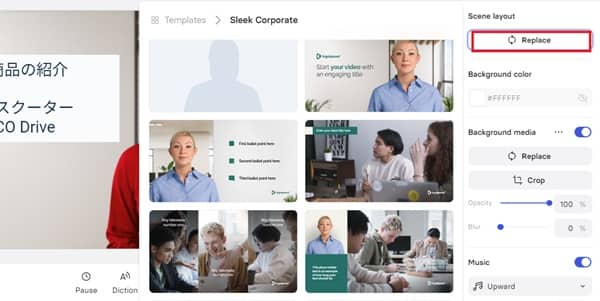
伝えたいメッセージを端的に伝えられるレイアウトに変更できます。

背景の透明度を変えたいときには、右側にある「opacity」のスライドを変更します。

たとえば、0%に変更をすると、オフィスの背景が見えなくなります。

また、背景をぼかしたい場合には、Blurのスクロールを変えます。

たとえばBlurのスクロールを25%にすると、オフィスの背景がぼやけます。

また、Musicを選ぶことで、動画で使用する音源や効果音を変更できます。

ステップ4: 動画をダウンロード&共有する
動画を作成したら、管理画面から作成した動画の右上をクリックします。
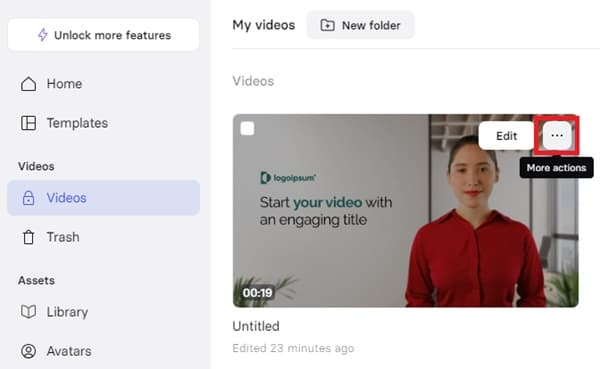
作成した動画がダウンロードできます。

また、作成した動画を共有する場合には、Publishを選びます。
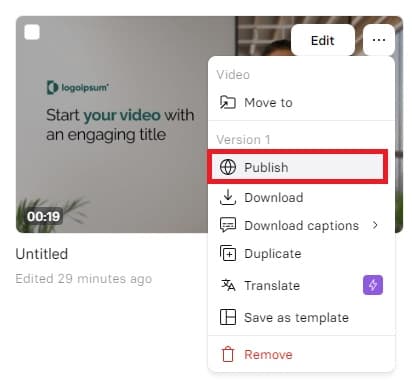
Make Publicを選びます。

Copy Video Linkを選びます。コピーしたURLをメールで共有すれば、閲覧できます。
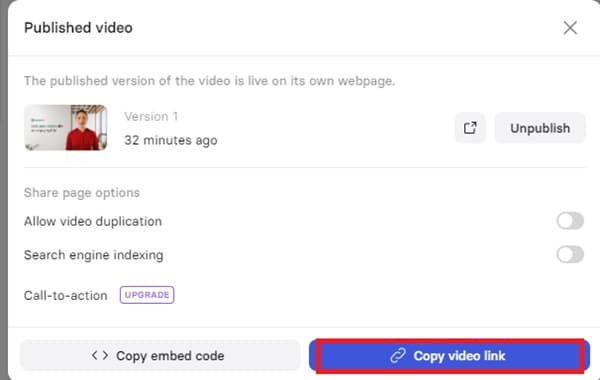
料金プラン
Synthesia AI の料金プランは3つあります。(2024年8月5日時点)
| プラン名 | Free | Starter | Creator | Enterprise |
|---|---|---|---|---|
| 価格 | US$0.00 | US$18.00/月 US$216.00/年 |
US$59.00/月 US$708.00/年 |
要問合せ |
| 動画の作成時間 | 3分/月 | 120分/年の動画 | 360分/年の動画 | 無制限 |
| アバター数 | 6 | 70以上 | 70以上 | 70以上 |
まず、Freeプランで動画を作ってみて、操作に慣れてきたら、Starterプランにすればいいと思います。そして、月に2時間以上の動画を作りたい方は、Creatorプランを選んでください。なお、プランの変更はいつでもできます。
よくある質問
Synthesia AI のよくある質問と回答をご紹介します。
Synthesia AI で作成された動画は、有料プランであれば商用利用できます。Synthesia AI の規約に商用利用が可能な場合と、許可されていない場合が掲載されています。
| 許可されている使用例 | 許可されていない使用例 |
|---|---|
| ウェブサイト上のトレーニング動画 | 有料TV広告での使用 |
| ウェブサイト上のFAQ動画 | 有料Facebook広告での使用 |
| YouTubeでの動画共有 | 有料Instagram広告での使用 |
| Facebook/Instagramでの動画共有 | 有料YouTube広告での使用 |
| 他のソーシャルメディアでの動画共有 | 有料TikTok/Snapchat広告での使用 |
| ウェブサイト上の製品動画 | 有料プログラマティック広告での使用 |
| 有料プロモーションを含まないすべての使用 | いかなる形式の有料プロモーションでの使用 |
| TikTok動画 | 放送TVでの使用(許可なしの場合) |
広告での利用はできませんが、それ以外の使い方であれば商用利用できます。
Synthesia AIとHeyGenを比較すると、Synthesia AIのほうが料金が安めです。
ただ、HeyGenのアバターはよりリアルな表情を作れます。例えば、眉を上げたり、瞬きをしたり、手を使ったりと、人間らしい動きを再現できます。ともに、無料プランを使えるので、試してみることをおすすめします。
| 動画生成AI | Synthesia AI | HeyGen |
|---|---|---|
| アバターと音声 | 140種類のアバター | 134種類のアバター |
| 料金 | 月18ドル | 月24ドル |
| 編集機能 | 比較的シンプルな編集 | より高度なビデオ編集 |
まとめ
この記事では、Synthesia AI の基本的な使い方から、AIならではの高度な機能までを解説しました。おさらいをすると、次のような手順で動画を作れました。
- ステップ1: アカウントの作成
- ステップ2: 動画を作ってみよう!
- ステップ3: 動画の編集
- ステップ4: 動画をダウンロード、共有する
なお、Synthesia AI は無料で利用できるので、まずは使い勝手を確認してみてください。
他の動画生成AIについては、別記事でご確認ください。
【参考記事】
・ 動画生成AIおすすめランキングTOP6!実際に使ってみたら優勝は?
・ NoLangの使い方!動画を作成、編集、ダウンロード、共有する方法
・ Vrewの使い方!テキストから字幕動画を作る方法と編集テクニック
・ Pikaの使い方!初心者でも簡単に動画を作る方法!作成例を紹介
・ 【無料】invideo AIで動画を作る方法!使い方やプロンプト集、料金プラン
500mailsのFacebookやX(旧ツイッター)では、起業・副業に役立つ情報を配信しています。 是非「いいね!」をして最新情報をチェックしてください
Writer/編集者: 松田康

