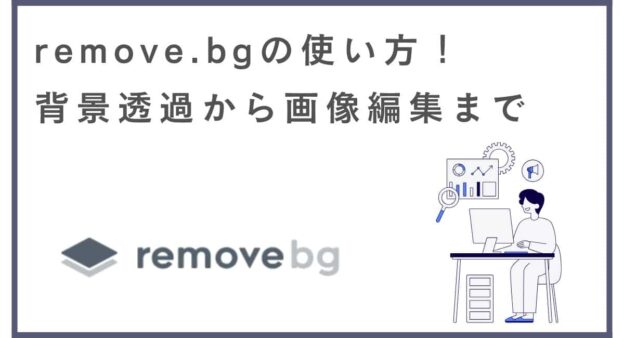商品写真の背景を白くしたい。
プロフィール画像から、背景だけを消したい。
そんなとき、「画像編集は難しそう…」と感じたことはありませんか。
実は、画像をアップロードするだけで、自動で背景を削除してくれる無料のツールがあります。それが「remove.bg(リムーブ・ビー・ジー)」。
この記事では、パソコン・スマホの使い方や、Canvaと連携する方法、料金プラン、他ツールとの違いまでをわかりやすく解説します。
1. remove.bgとは?無料で背景が消せるって本当?
「画像の背景を消したいけど、Photoshopは難しそう…」
そんなときに役立つのが、remove.bg(リムーブ・ビー・ジー)です。
remove.bgは、画像をアップロードするだけで、AIが自動で背景を削除してくれるツールです。例えば下のような画像も、ほんの数秒で背景がキレイに消せます!
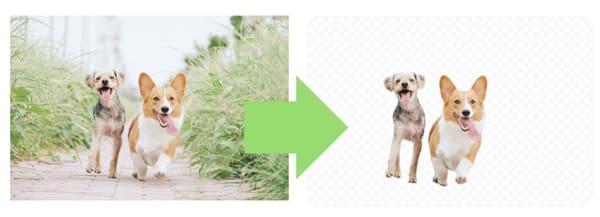
操作は簡単で、画像をアップロードするだけです。無料で使えるうえ、パソコンやスマホでも使えるのが魅力です。
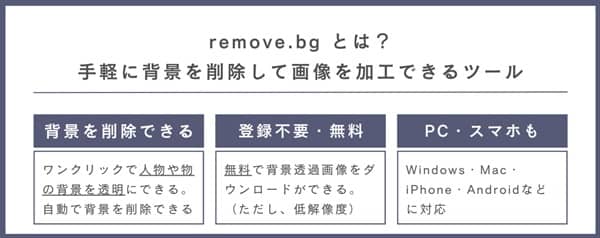
次章からは、実際の使い方をPC、スマホ別に紹介していきます。
2. remove.bgの使い方(パソコン編)
使い方を説明するにあたって、次のステップで説明します。
それぞれを詳細に説明します。
2.1 ユーザー登録をする
(手順1)まずはブラウザで、remove.bgにアクセスします。
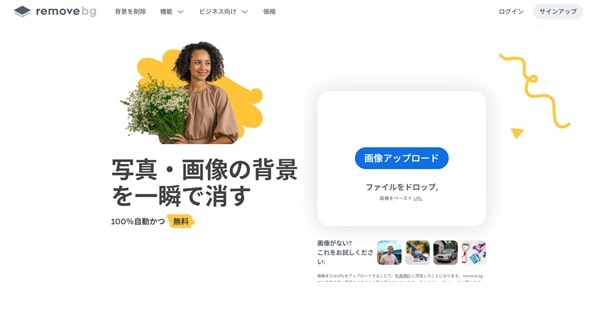
(手順2) サインアップをする(赤枠の部分です)
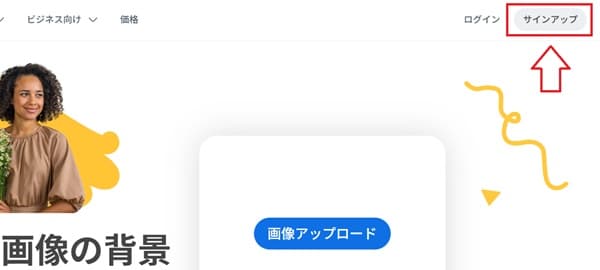
(手順3) メールアドレスとパスワードを入力します。
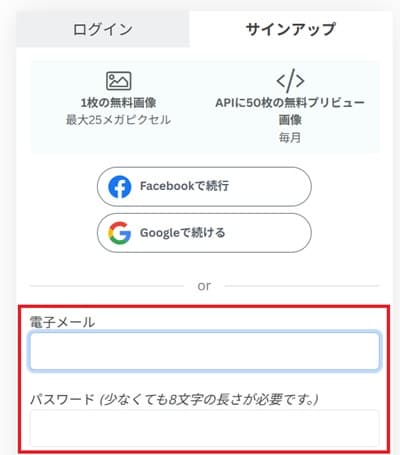
(手順4) 「サインインに成功した」が表示されたら、ユーザー登録は完了です。
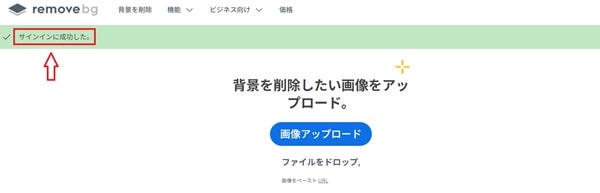
2.2 画像をアップロードし、背景を削除する
次に、画像をアップロードして、背景を削除する手順を紹介します。
(手順1) 「画像アップロード」をクリックします。
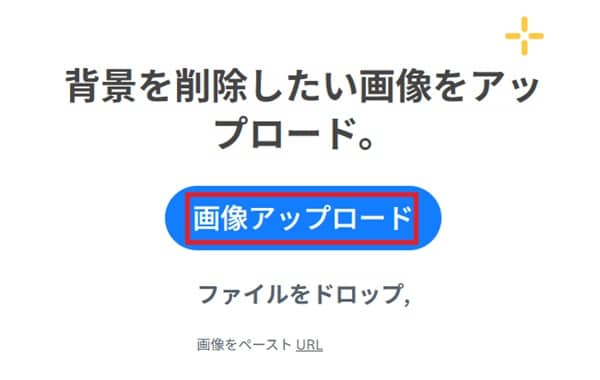
(手順2) 画像をアップロードしてみます。ドラッグ&ドロップでもアップロードできます。

(手順3) アップロードすると、数秒で背景を透過してくれます。
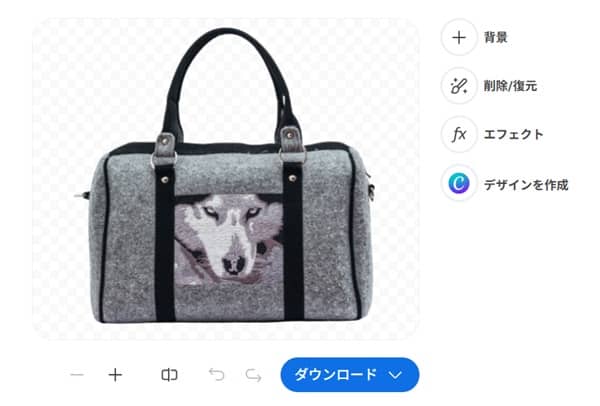
2.3 背景を変更する
透過された画像の背景を変更する手順をご紹介します。
(手順1) 透過された画像の背景を変更するときは、「+背景」を押します。
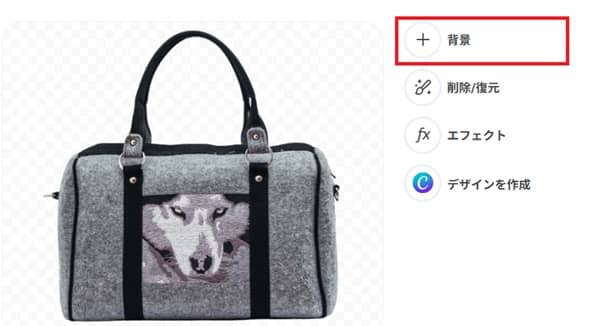
(手順2) 写真を選ぶと、背景となる写真を選べます。
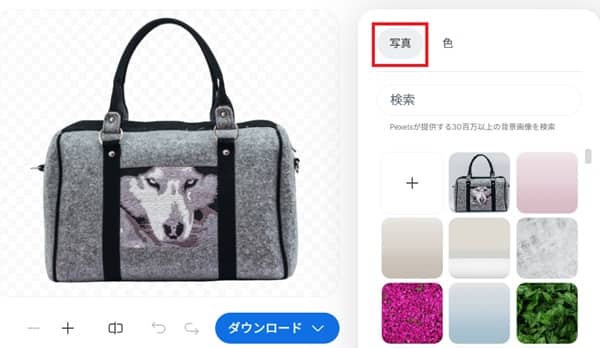
(手順3) 好みの写真を選ぶことで、背景を変更できます。
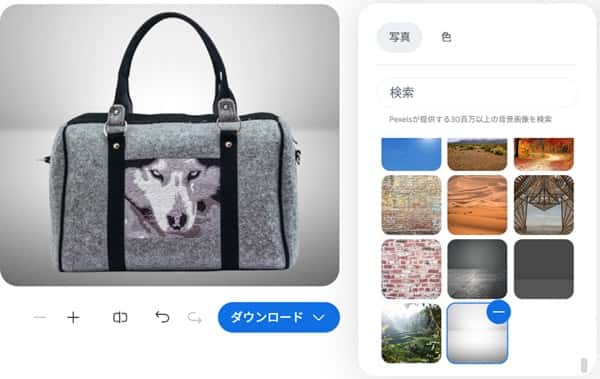
(手順4) 色を選ぶと、背景の色を変更できます。
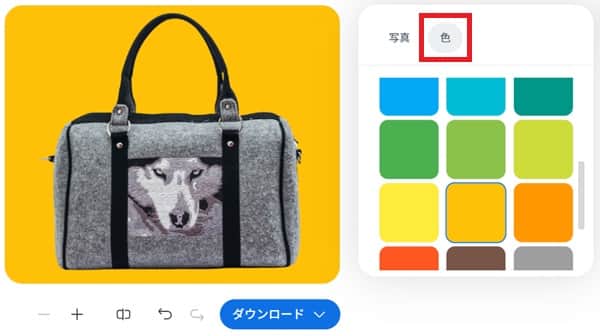
2.4 エフェクトを変更する(背景をぼかす)
(手順1) 背景をぼかしたいときには、「エフェクト」を選びます。
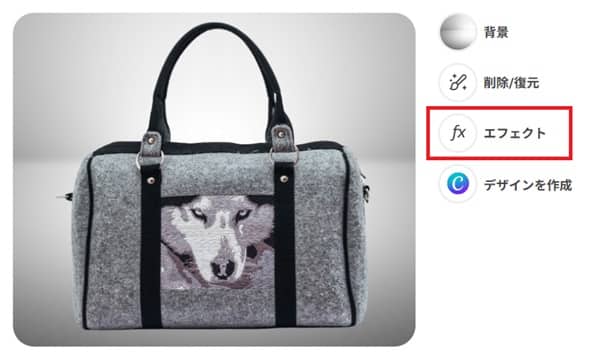
(手順2) 背景をぼかすを有効にして、ぼかし量を変更すると、背景がぼかされます。
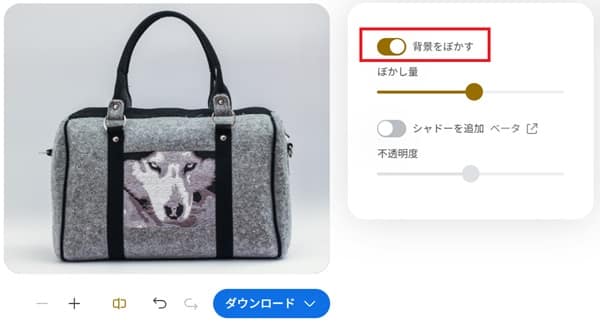
2.5 Canvaと連携する
(手順1)Canvaと連携をする場合には、「デザインを作成」を選びます。
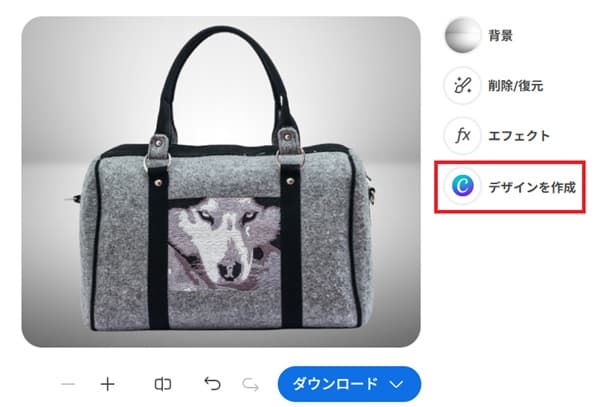
(手順2)「無料のデザインを作成しましょう」を選びます。
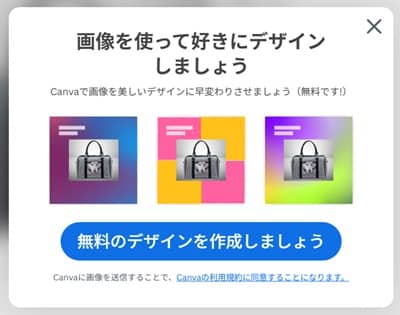
(手順3) Canvaの編集画面で作業ができます。
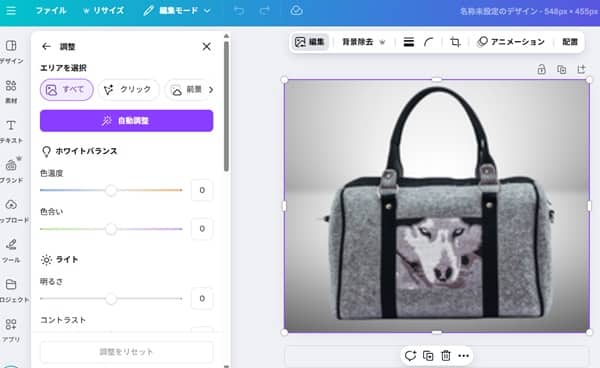
2.6 ダウンロードする
画像を編集し終えたら、ダウンロードします。
(手順1) ダウンロードをするときは、「ダウンロード」ボタンを選びます。
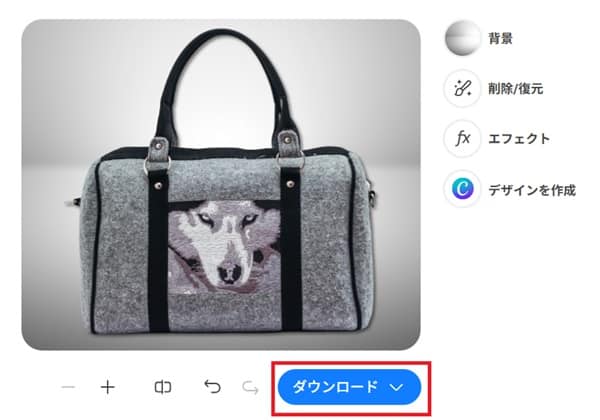
(手順2) プレビューを選びます。
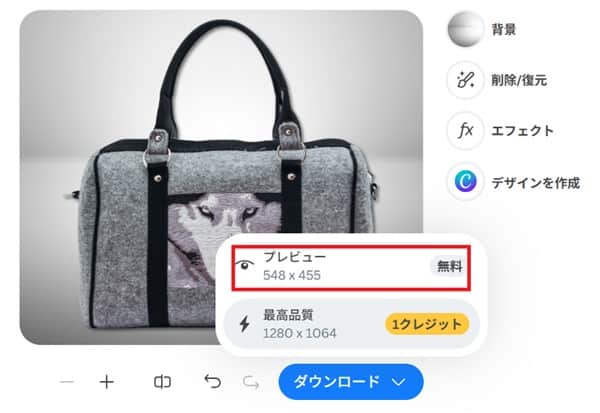
(手順3) 自分のパソコンに画像がPNGファイル形式で、ダウンロードされます。

3. remove.bgの使い方(スマホ編)
スマホでも基本操作はパソコンと同じです。アプリのインストールは不要で、ブラウザから使えます。
(手順1) remove.bg にアクセスし、「画像アップロード」を選びます。
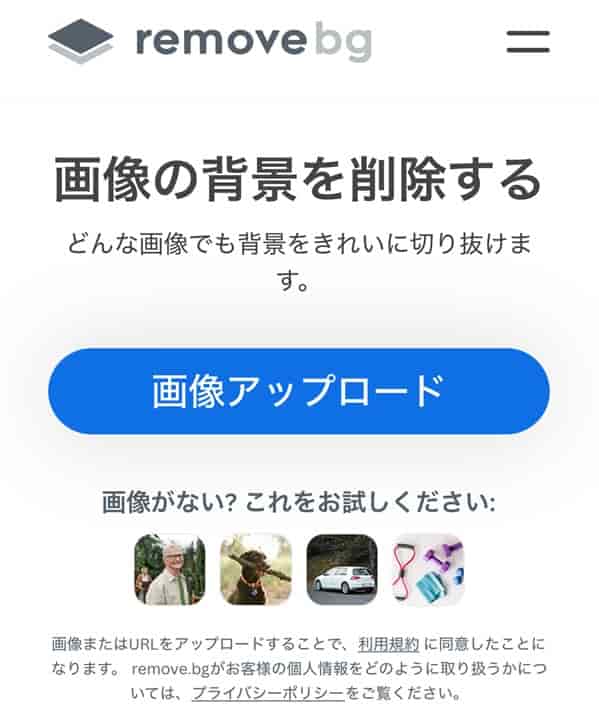
(手順2)写真ライブラリ、写真を撮る、ファイルを選択、Googleドライブを選びます。
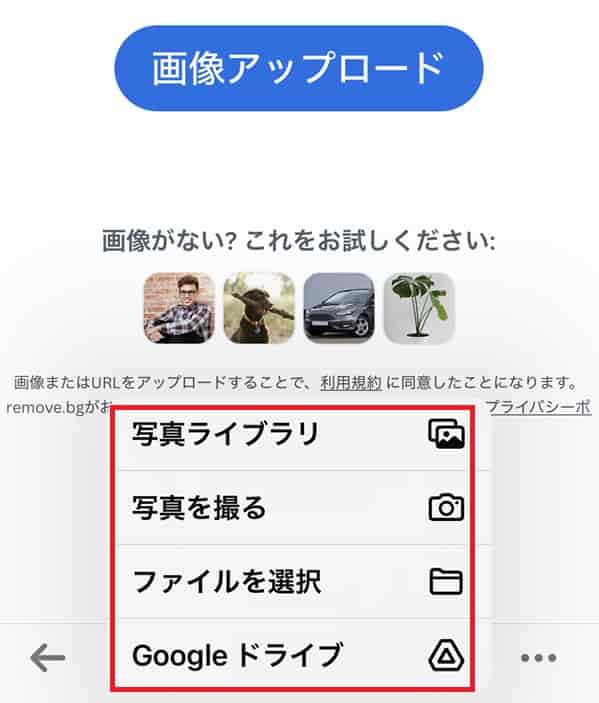
(手順3)次の写真をアップロードしてみます。

(手順4)アップロードすると、背景が透過されます。「背景」を選びます。
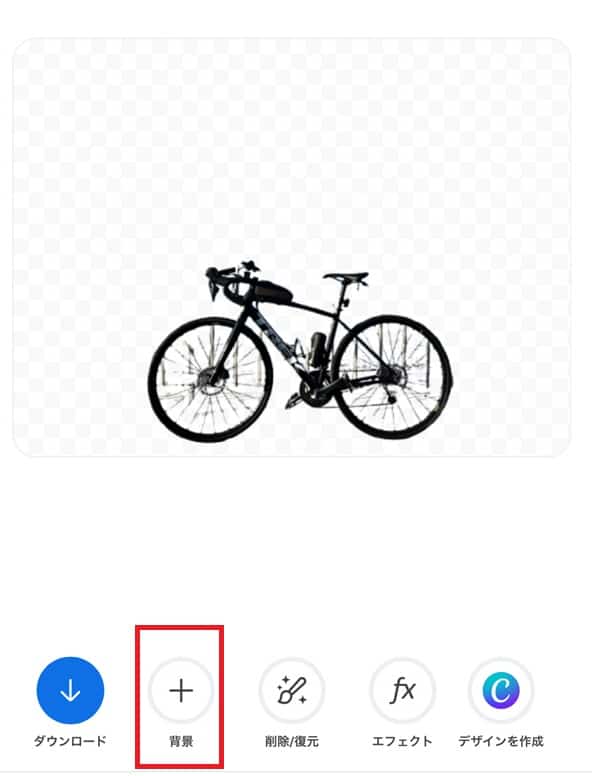
(手順5) 好みの背景を選びます。
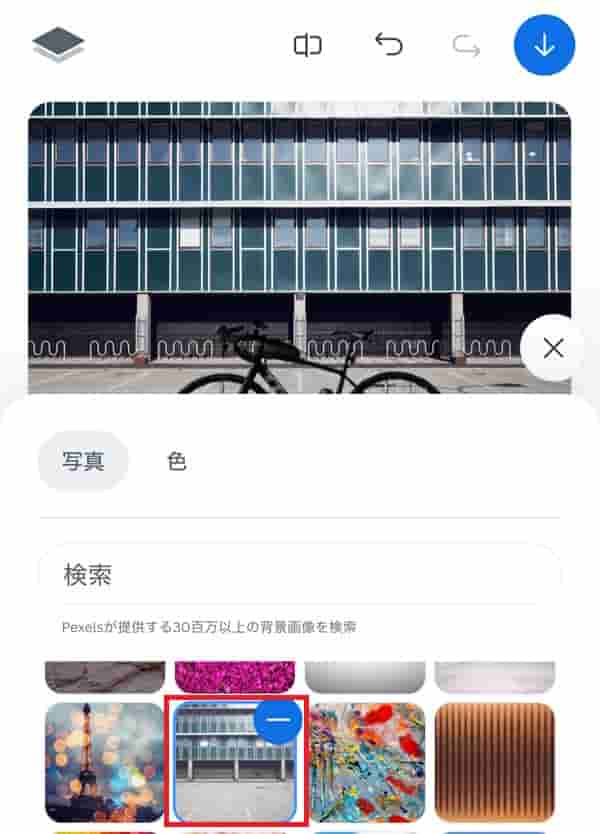
(手順6) エフェクトを選びます。

(手順7) ぼかしやシャドーを選びます。
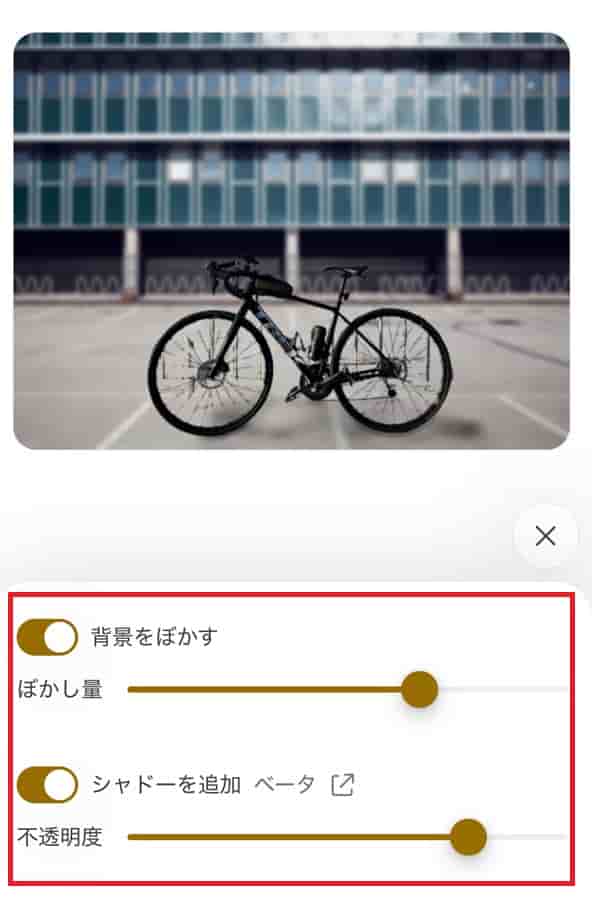
(手順8) ファイルの編集を終えたら、プレビュー(無料)を選びます。
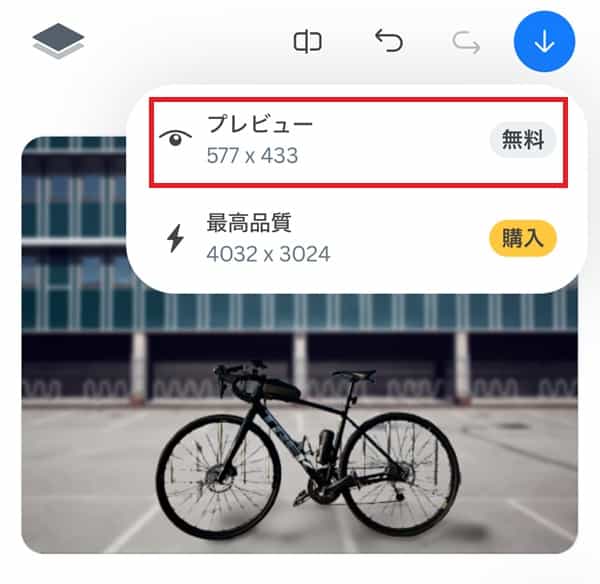
4. remove.bgの無料版と有料版の違いを比較
remove.bgではプランによって保存できる画像の枚数(クレジット数)が変わります。無料プランでは1枚のみですが、有料プランでは月ごとの上限が増えます。
特にPro以上は一括処理もできるので、大量に画像を処理したいときに便利です。
■ 料金プラン
| プラン名 | 無料プラン | 従量制 | Lite | Pro | Volume+ |
| 月額料金 | ¥0 | ¥550/回 | ¥891 | ¥3,591 | ¥8,541 |
| 年額料金 | ¥0 | ― | ¥10,692 | ¥43,092 | ¥102,492 |
| 利用クレジット数 | 1 | 5 | 月40 | 月200 | 月500 |
| 画像の保存数 | 1枚 | 5枚 | 月40枚 | 月200枚 | 月500枚 |
| 背景削除 | ◯(低画質) | ◯ | ◯ | ◯ | ◯ |
| 削除と復元機能 | × | × | ◯ | ◯ | ◯ |
| 一括処理 | × | × | × | ◯ | ◯ |
| 特徴・補足 | お試し用 | 必要なだけ | 小規模利用 | 個人ビジネス向け | 法人・大規模 |
表のとおり、remove.bgの各プランでは利用できる画像数(=クレジット数)に違いがあります。
無料では試用レベルですが、Liteプラン以上では商用レベルでの利用も十分可能です。
また、従量制(都度購入)も選べるため、「月に数回しか使わない」という方にも利用できます。
5. remove.bgとPhotoroomを比較!
remove.bgと並んで人気の背景削除ツールPhotoroom。
どちらもAIによる自動切り抜きが可能で、操作も簡単ですが、機能に違いがあります。ここでは、それぞれの特徴を比較してみました。
remove.bgは、背景の削除に特化したシンプルなツールで、Canvaとの相性が良いのが特長です。一方、Photoroomは、文字入れやクリップアートの追加もできます。
■ remove.bgとPhotoroomの比較
| ツール名 | remove.bg | Photoroom |
| 背景の削除 | ◯ | ◯ |
| ぼかし | ◯ | ◯ |
| 背景の変更 | ◯ | ◯ |
| 文字入れ | × | ◯ |
| Canvaとの連携 | ◯ | × (連携不可) |
| おすすめの使い方 | Canvaでサムネ・バナーを作りたい人 | スマホだけで画像を完結させたい人 |
結果、remove.bgとPhotoroom、どちらを選ぶべきかは、目的によって変わります。
- Canvaでデザインを組みたい場合 →remove.bg
- スマホ1つで背景削除から文字入れ・画像編集まで完結させたい→ Photoroom
つまり、「背景を削除した後にどこまで作業をするか」が選ぶポイントです。なお、Photoroomの詳細な機能については、別記事でまとめています。
【参考記事】 Photoroomの使い方!無料で背景の削除・画像を編集をする方法
まとめ
本記事では、remove.bgの使い方をご紹介しました。おさらいをすると、remove.bgは、次の手順で利用できます。
- 画像をアップロードし、背景を削除する
- 背景を変更する
- エフェクトを変更する(背景をぼかす)
- Canvaと連携する
- ダウンロードする
画像の背景をきれいに削除したい方にとって、remove.bgは非常に手軽で使いやすいツールです。
Photoroomのように編集機能が豊富なツールもありますが、Canvaとの連携やシンプルな操作性を重視するなら、remove.bgがおすすめです。
まずは無料で試して、自分に合った使い方を見つけてみてください。
また、背景を削除、画像編集できるツールでPhotoroomも使いやすいです。当ツールについては、別記事でまとめています。
【参考記事】 Photoroomの使い方!無料で背景の削除・画像を編集をする方法
500mailsのFacebookやX(旧、Twitter)では、起業・副業に役立つ情報を配信しています。 是非「いいね!」をして最新情報をチェックしてください
Writer/編集者: 松田康