「動画を作ってみたいけど、専門知識がないし、時間もない…」と悩んでいる方へ、
AI動画作成ツール「Pika」を使えば、誰でも簡単に動画を作れます。この記事では、Pikaを使って動画を作る方法をご紹介します。また、動画の編集の仕方についても説明します。
ショート動画を作りたい方には、こちらの指示通りにサクッと動画が作れる手軽さに驚くはずです!さっそく、Pikaを使って、動画を作成してみましょう!
- Pikaとは何か?
- Pikaの始め方
- Pikaで動画を作る方法(文字から動画を作る)
- Pikaで動画を作る方法(画像から動画を作る)
- 動画の編集方法
- Modify region (特定の箇所の動画編集)
- Expand canvas (動画の表示領域を変更する)
- Lip sync (口の動きを変える)
- Sound Effect (効果音をつける)
- 動画の保存方法
- Pikaの料金表
- よくある質問と回答
- まとめ
Pikaとは何か?

Pikaは、AIを活用して動画を生成できるツールです。次の3つの生成方法があります。(リンクをクリックすると、それぞれの使い方を見れます)
これらの機能を組み合わせることで、かんたんに動画を作れます。実際にPikaで動画を作ってみました。
Pikaで妖精の動画を作ってみた!
テキストを入力するだけで、まさかの幻想的な映像が完成…!
AIでここまで作れる時代、すごい https://t.co/ZFLTXRGiKZ— 起業・副業を支援するWebメディア:500mails (@500mails) January 31, 2025
さっそく、Pikaの始め方をご紹介します!
Pikaの始め方
まずは、Pikaの公式サイトにアクセスし、「Try Pika」を選びます。
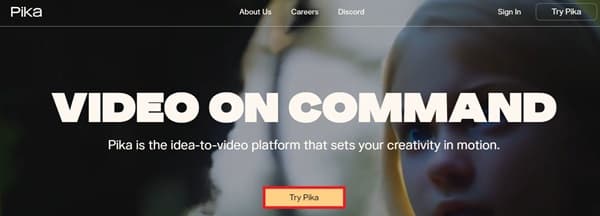
GoogleあるいはDiscordでログインするか、メールアドレスを登録します。
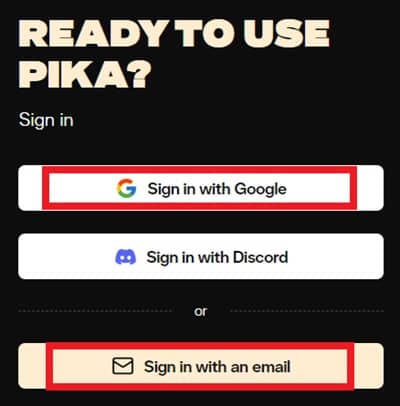
ログインをすると、Pikaの管理画面を見られます。
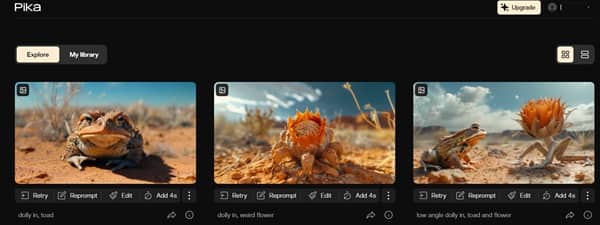
では、次章から動画の作り方をご紹介します!
Pikaで動画を作る方法(文字から動画を作る)

さっそく、Pikaを使って動画を作ってみましょう!
まず、下の指示画面で、作成したい内容を入力します。
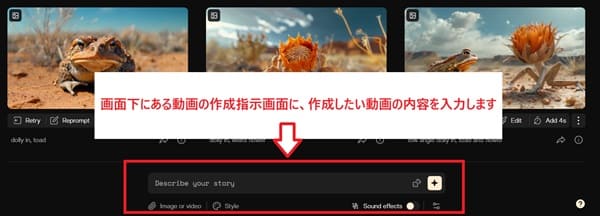
日本語で指示しても大丈夫です!

My libraryに動画が出来上がっています。3秒という短い動画ですが、想像以上のクオリティで驚きました!
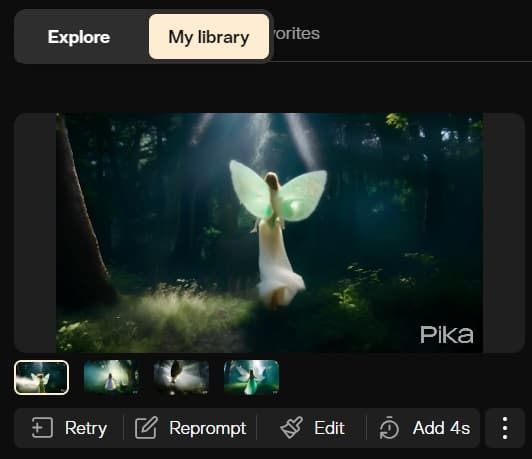
4つのパターンの動画が作られており、自分が作りたい動画のイメージを固めるのに便利です。
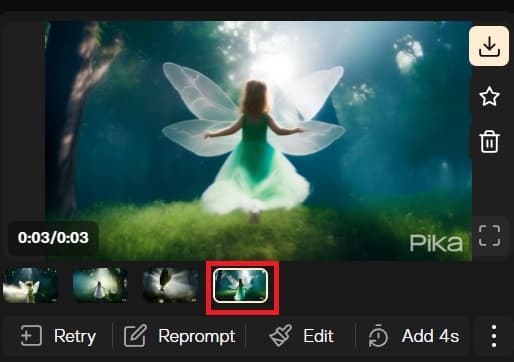
動画の指示画面で、「Style」を選ぶことで、Anime(アニメ)やMoody(感情的なトーン)、3D、Watercolor(水彩画風)、Natural(ナチュラル)な動画が作れます。
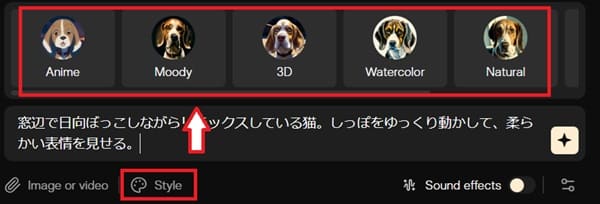
それぞれの機能を検証するため、動画を作ってみました!動画の出来を勝手に評価してみました。
◆ Anime: 良い
指示した通りの動画が作れています。

◆ Moody: そこそこの出来
窓辺に日向ぼっこをしている猫の動画は作れていますが、尻尾は映っていません。

◆ 3D: 出来は今ひとつ・・・
窓辺にいる猫で、立体的には見えますが、画質が粗いです。

◆ Watercolor: 良い!
毛先もきれいに描写された動画が作れました。

◆ Natural: 出来は今ひとつ・・・
この画像ではわかりにくいですが、尻尾ではなく、首が動いていました。

動画を作ってみましたが、複雑な動きや細かい描写を指示すると、期待通りの結果にならないことがあります。やはり、静止画にほんの少し動きを加えた程度の仕上がりとなっています。
Pikaで動画を作る方法(画像から動画を作る)

つぎに、画像から動画を作る方法をご紹介します!まず、「Image or video」を選びます。

つぎに、画像をアップロードした後に、作成したい動画の内容を入力します。
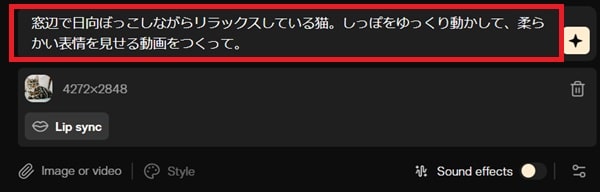
猫の動画は作れているのですが、指示した通りにはできていません。(例 しっぽがない)
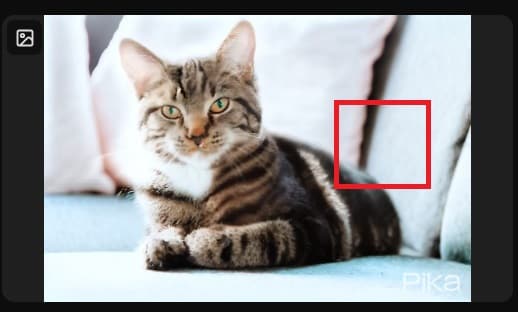
車の画像をアップロードして、「車が走る」動画をつくってと指示しました。
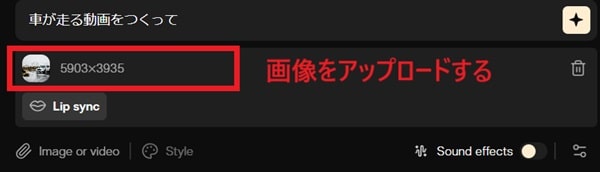
が、車が走っている動画を作れませんでした。残念です、、

2024年9月12日時点ですが、画像から動画を作るのは、あまり期待できないと思います。今後、機能が改善されたら、この記事で更新させていただきます。
動画の編集方法
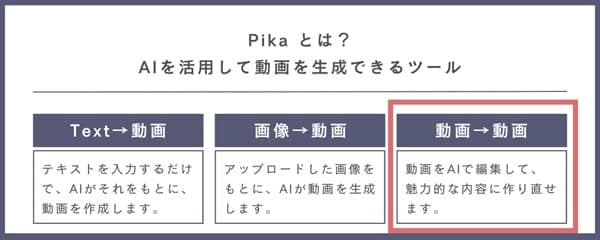
Pikaでは、作成した動画を編集できます。編集方法は4つあります。
- Modify region (特定の箇所の動画編集)
- Expand canvas (動画の表示領域を変更する)
- Lip sync (口の動きを変える)
- Sound Effect (効果音をつける)
実際の操作の仕方をご紹介します。
Modify region (特定の箇所の動画編集)
編集したい動画を選んで、「edit」を選びます。
つぎに、動画の指示画面で、Modify region を選びます。編集したい箇所(白い四角形)を指定して、指示をします。(湖をいれてと指示をしました)
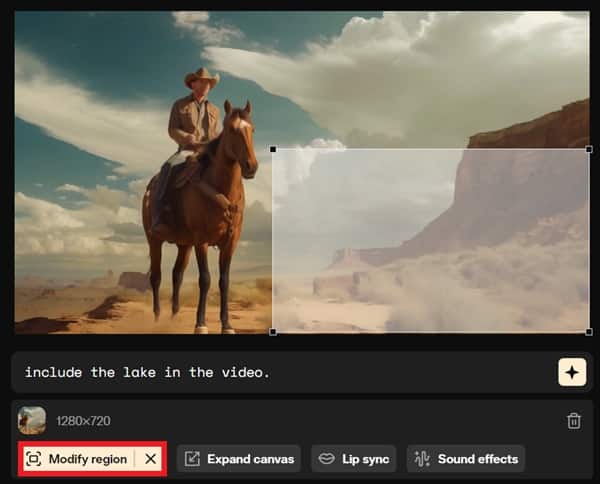
その結果、湖が動画のなかに表示されました。湖の画質は粗いですが、そこそこの出来です。
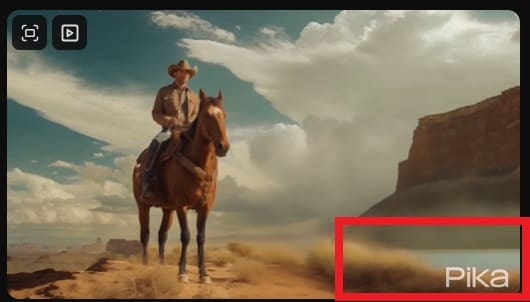
Expand canvas
編集したい動画を選んで、「edit」を選びます。Expand canvasを選びます。
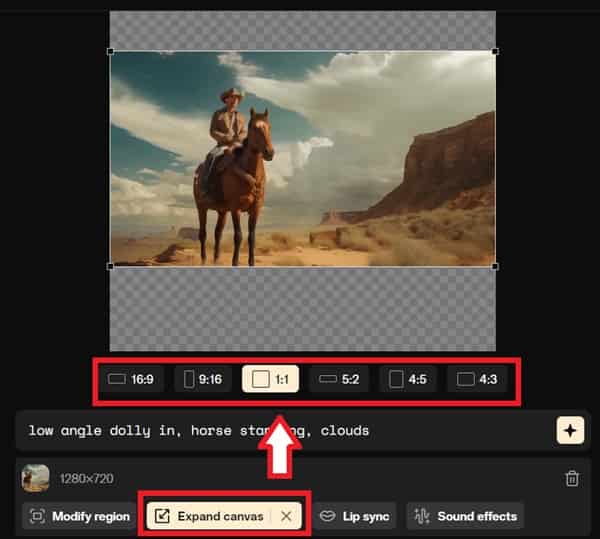
画像の縦横比を選べます。
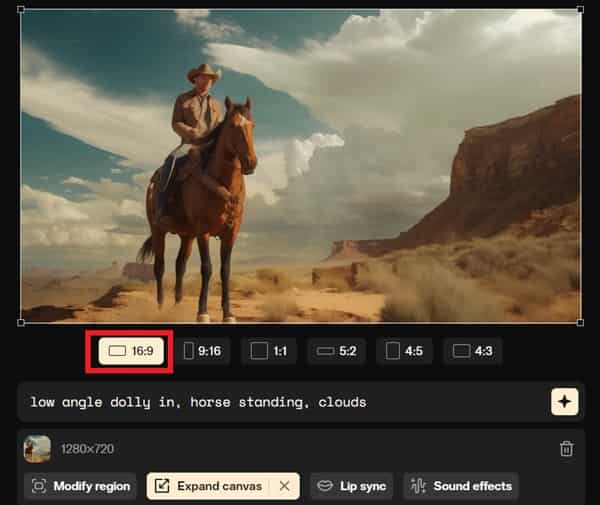
比率に合わせて画像サイズを調整することで、プラットフォームにあわせて利用できます。
- YouTube: 16:9(ワイドスクリーン)が推奨
- InstagramストーリーズやTikTok: 9:16(縦長)が主流
Lip sync (口の動きと同期する)
編集したい動画を選んで、「edit」を選びます。

Lip syncを選びます。
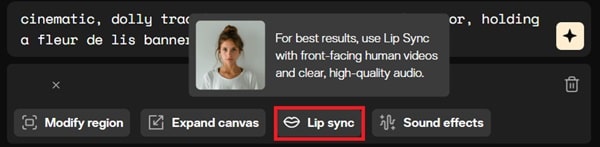
日本語で入力して、「Genrate voice」を選ぶと、日本語で話した動画が作れます。
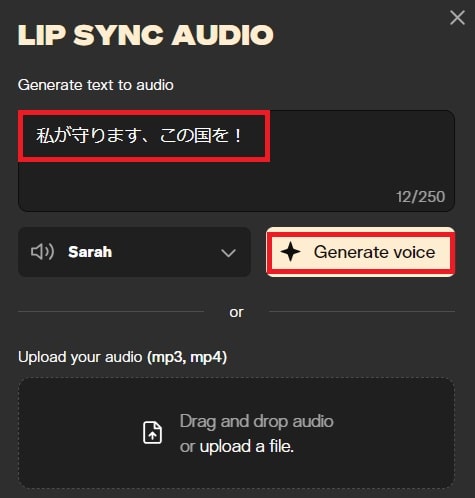
Sound Effects
効果音をつける場合には、編集したい動画を選び、Sound Effectsを選びます。
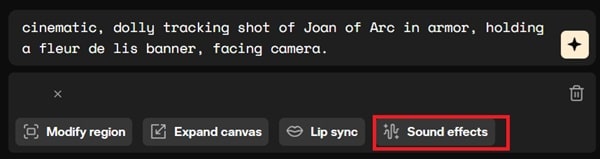
つぎに、どんな効果音がいいかを指示します。
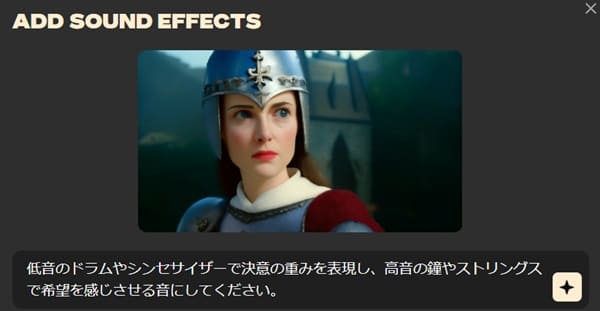
作成された効果音を確認し、Continueを選ぶと反映されます。
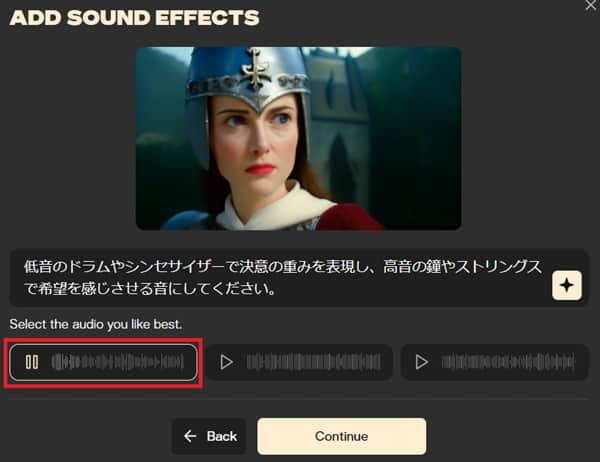
動画の保存方法
生成した動画をダウンロードするときは、画面の右上にあるダウンロードボタンを押します。
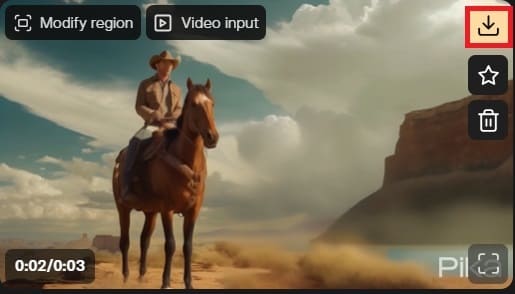
自分のパソコンに動画が保存されます。動画を再生してみましたが、雲の動きや風になびく馬のたてがみの動きがリアルで、臨場感を感じました!
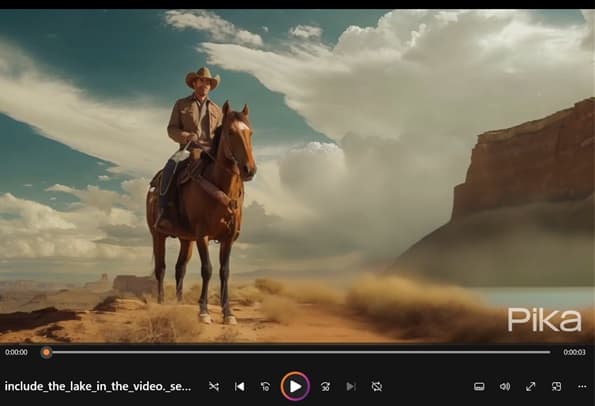
Pikaの料金表
Pikaは4つの料金プランがあり、無料から利用できます。
料金プランはクレジット数と利用できる機能に違いがあります。クレジットとは、動画を作るときに消費するポイントで、動画を1つ作るのに10クレジットが必要となります。
たとえば、無料プランでは250クレジットが付与されているので、25個の動画を作れます。なお、商用利用したい場合には、Proプランにする必要があります。
| プラン | Basic | Standard | Unlimited | Pro |
| 月額費用 | 無料 | 10ドル | 35ドル | 70ドル |
| クレジット | 250(*1) | 700(毎月付与) | 2000(毎月付与) | 無制限 |
| リップシンク(*2) | 2(*2) | 無制限 | 無制限 | 無制限 |
| 透かし(*3) | – | ◯ | ◯ | ◯ |
| 動画の長さ(*4) | – | ◯ | ◯ | ◯ |
| 商業利用 | – | – | – | ◯ |
*1:初回に250クレジットが付与。使い切った後は、毎日30クレジットが付与。
*2:リップシンク(口の動きに音声を合わせる機能)を使ってオーディオを生成するたびに、2クレジットが消費される
*3:Basic版は、動画にPikaの透かしが入っています。有料プランにすることでなくなります。
*4:動画の長さを伸ばせる
よくある質問と回答
Pikaに関するよくある質問と回答をご紹介します。
はい、Pikaは無料プランが用意されています。ただし、無料プランでは利用できるクレジット数や機能に制限があるため、より多くの動画を作りたかったり、商用利用する場合は、有料プランへのアップグレードが必要となります。
有料プランは商用利用ができたり、動画の長さも伸ばせるなどのメリットがあります。
無料プランでは、1回に生成できる動画の長さは最大3秒です。有料プランにすることで、さらに4秒(7秒、11秒と)動画を伸ばせる機能があります。
はい、音声や効果音を動画に追加できます。テキストを入力するだけで、キャラクターに声を付けたり、効果音を追加できます。
まとめ
Pikaは、AIを活用して簡単に動画を生成できるツールです。文字で指示をすることで、サックと動画を作れるのが魅力的です。
また、日本語で指示をすることで、動画を作れるのも魅力的です。ただ、静止画に軽く動きが加わった程度の仕上がりになるときもあり、思い通りの結果が得られないこともあります。
無料で利用できますので、ぜひお試しください。
◆ おすすめ記事はこちら
- 動画生成AIおすすめランキングTOP7!実際に使ってみたら優勝は?
- HeyGenの使い方!初心者向け!AIで動画作成を始める手順
- Synthesia AIの使い方!誰でも簡単に動画作成ができる!専門知識ゼロでもOK!
- 【無料】invideo AIで動画を作る方法!使い方やプロンプト集、料金プラン
- 【初心者向け】FlexClipの使い方!動画編集の基礎から公開までの10ステップ
- NoLangの使い方!動画を作成、編集、ダウンロード、共有する方法
500mailsのFacebookやX(旧ツイッター)では、起業・副業に役立つ情報を配信しています。 是非「いいね!」をして最新情報をチェックしてください
Writer/編集者: 松田康

