「プレゼン資料を作る時間がない」「構成やデザインが苦手」──そんな悩みを抱える方にぴったりのAIツールが、Felo AI(フェロ・エーアイ)です。
Felo AIは、キーワードを入力するだけでスライドを自動で作ってくれる日本発のAIツールです。構成から本文、見出しまで整った状態で出力され、すぐに使えるクオリティの資料が作れます。
本記事では、Felo AIを使ったプレゼン資料の作成方法や、Canvaとの連携による編集手順、実際の活用例までを詳しくご紹介します。
1. Felo AIとは?スライド作成もできるAIツール
Felo AI(フェロ・エーアイ)は、日本発のAIツールで、ChatGPTのようなチャット機能に加えて、検索・要約・資料の作成にも対応しています。
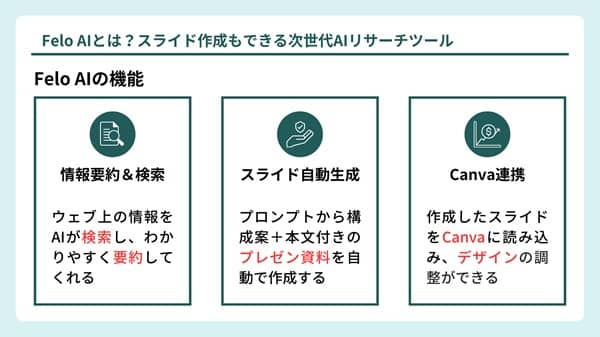
なかでも注目されているのが「スライドの自動作成機能」。テーマを入力するだけで、構成から解説文までを含むプレゼン資料を自動で作れます。
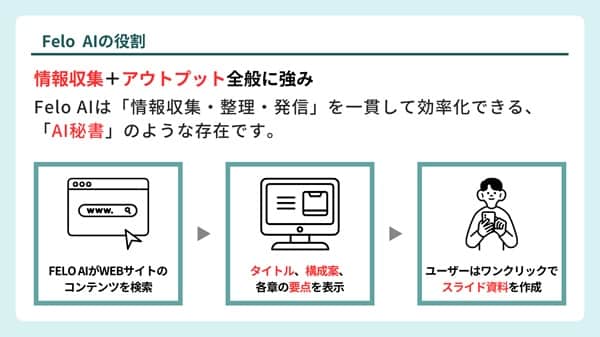
実際に使ってみたところ、資料作成にかかる時間が短縮でき、ブラッシュアップした資料がつくれました。本記事では、Felo AIの使い方や活用方法をわかりやすく紹介します。
2. スライドを作成する手順
ここからは実際にスライドを作る手順を紹介します。
(手順1) Felo AIにアクセスし、「ログイン・無料登録」を選びます。
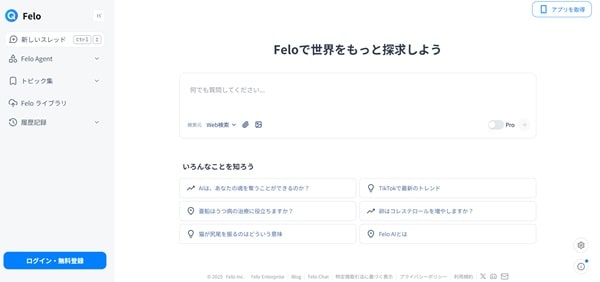
(手順2) ユーザー登録をするため、Googleで続行、Appleで続行、メールアドレスを入力してください のどれかを選びます。(例 Googleで続行 を選びます)

(手順3) 書きたいテーマを入力して、矢印ボタンを押します。今回の例では、「DXとは何か」というテーマで質問をしました。
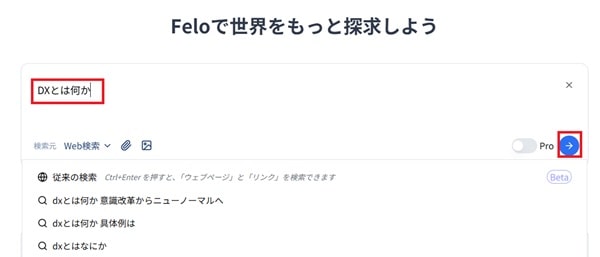
(手順4) 回答には、DXの定義や目的、メリットなど、スライドに使える内容がしっかり含まれています。この内容がそのままプレゼン資料になります。
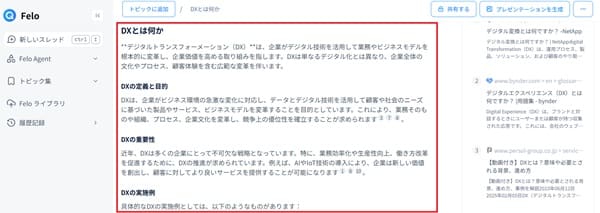
(手順5) 回答が表示されたら、右上の【プレゼンテーションを生成】ボタンをクリックするだけで、スライド作成がスタートします!
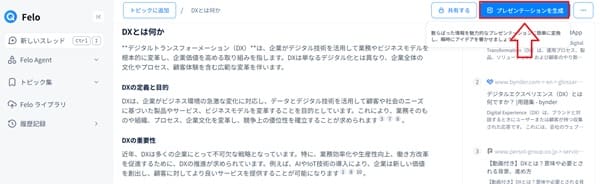
(手順6) スライドの構成案(アウトライン)が自動で提示されます。見出しや章立てはこの時点で自由に編集できるので、自分の目的に合わせてカスタマイズできます。
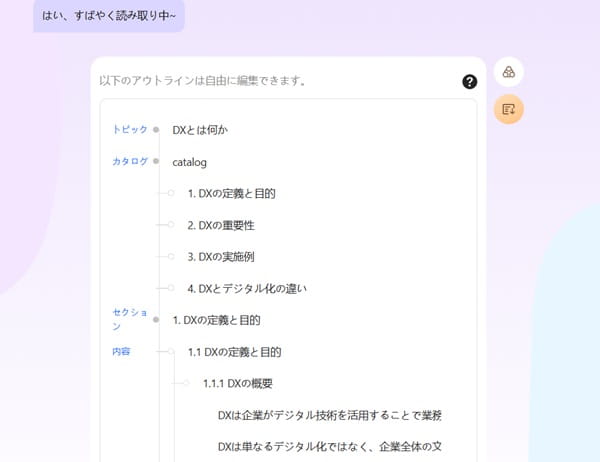
(手順7) アウトラインに問題なければ、次へを選びます。
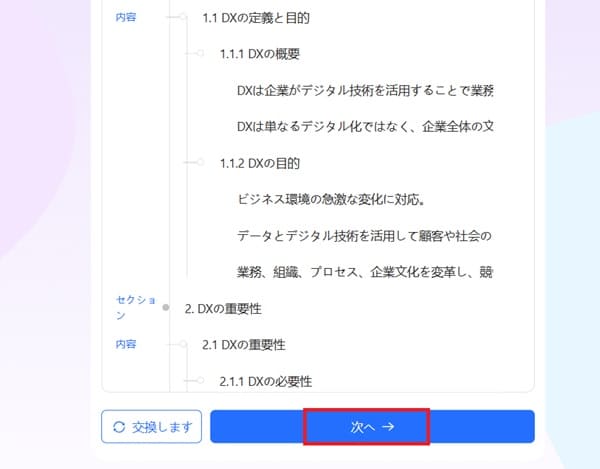
(手順8) 用途に合わせて48種類のテンプレートから選択できます!ビジネス向け・ミニマル・クリエイティブなど、スタイルやカラーも自由にカスタマイズできます。
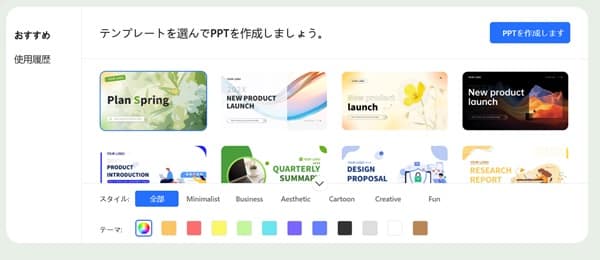
(手順9) テンプレートを選んだら、「PPTを作成します」 を選びます。
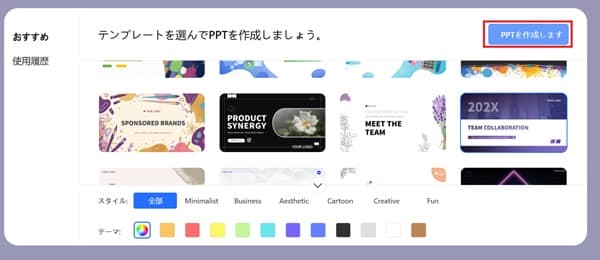
(手順10) スライドが作成されました。表紙が表示されます。
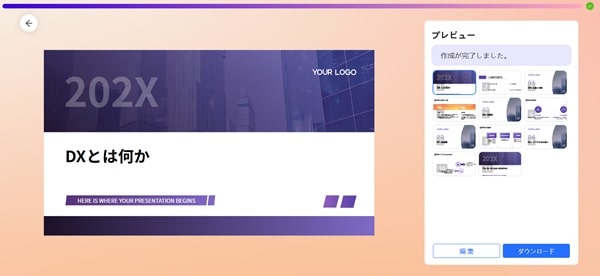
(手順11) プレビューを選ぶことで、他のページも確認できます。デザインも落ち着いたトーンで、ビジネスでも使いやすい資料が出来上がっています。

3. スライドを編集する手順
作成したスライドは、そのまま使ってもいいですが、内容の調整やデザインの調整をしたい場合は編集もできます。ここでは、Felo AI内での編集方法と、Canvaでの編集方法の2つをご紹介します。
それぞれを詳細に説明します。
3.1 Felo AIで編集をする
(手順1) 自分が作成した文章を見るときには、TOPページから「履歴記録」を選び、検索したワードを選びます。
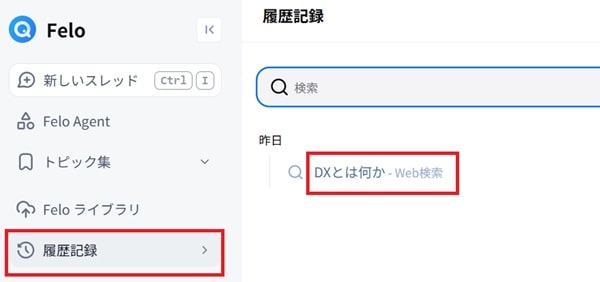
(手順2) 次に、表示されたスライドを確認し、右上の「文章を表示」を選びます。
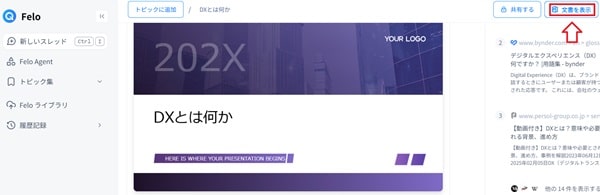
(手順3) 「修正」を選びます。
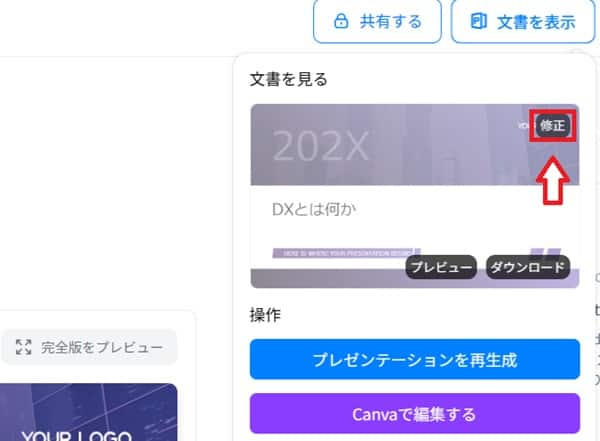
(手順4) 修正したいスライドを選んで、「編集」を選びます。
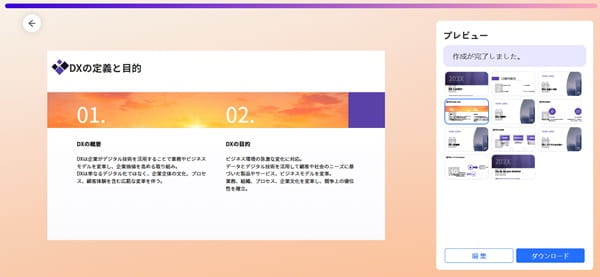
(手順5) 各スライドを編集できる画面が表示されます。
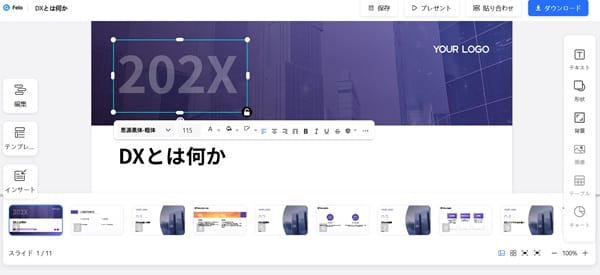
(手順6) テキストの内容を編集して、文字のサイズを変更できます。
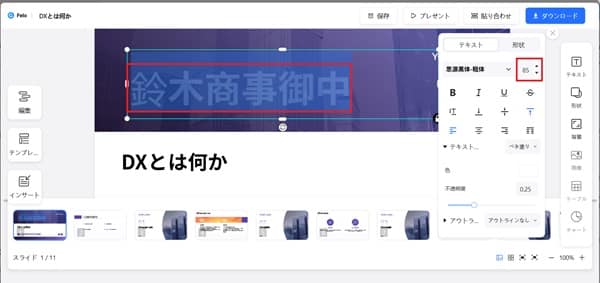
(手順7) 文字フォントを変更できます。ただし、日本語はなく、中国語フォントとなります。
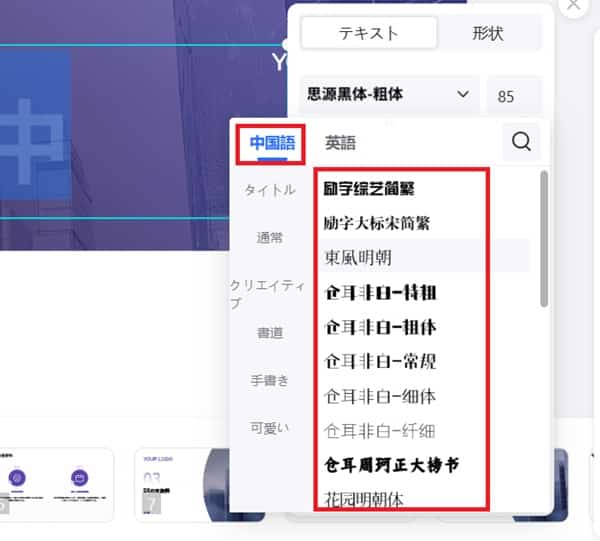
3.2 Canvaで編集をする
つぎに、Canvaで編集をする方法をご紹介します。Canvaは、オンライン上で画像や動画を作成・編集できるグラフィックデザインツールです。編集をするときは、次の手順で行います。
(手順1) 表示されたスライドを確認し、右上の「文章を表示」を選びます。
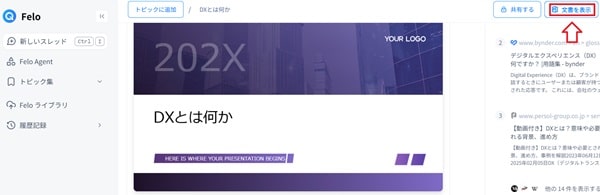
(手順2)「Canvaで編集する」を選びます。
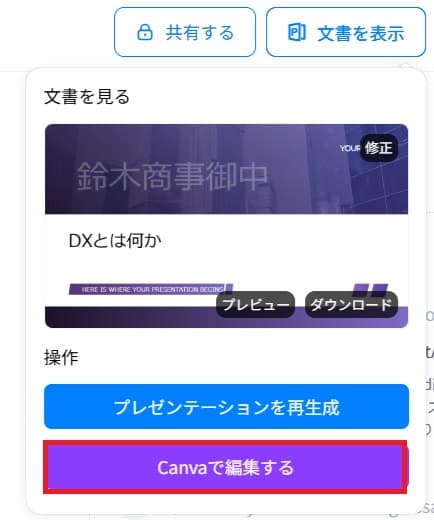
(手順3)Felo.aiがCanvaアカウントへのアクセスを希望していますと表示されるので、「許可」を選びます。
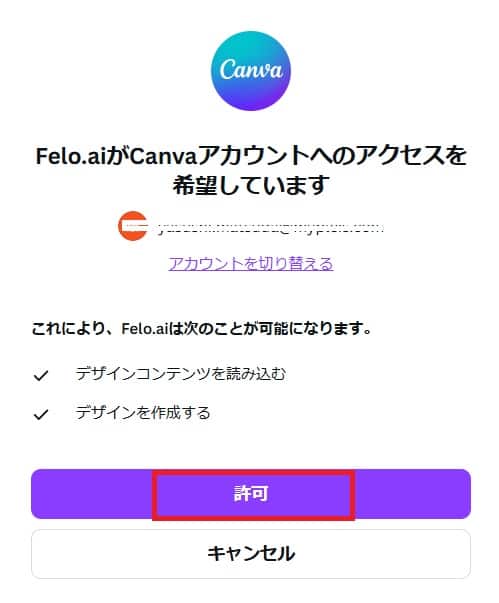
(手順4) 「Canvaで編集する」を選びます。
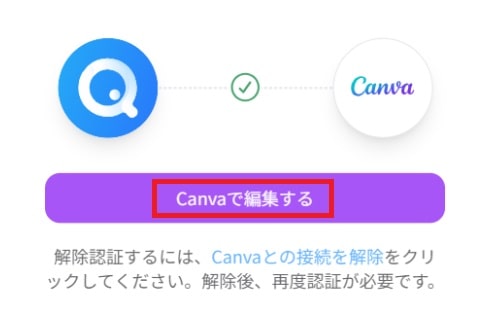
(手順5) Canvaの画面で、作成したスライドを編集できます。

(手順6) 日本語フォントを利用して、スライドを編集できます。
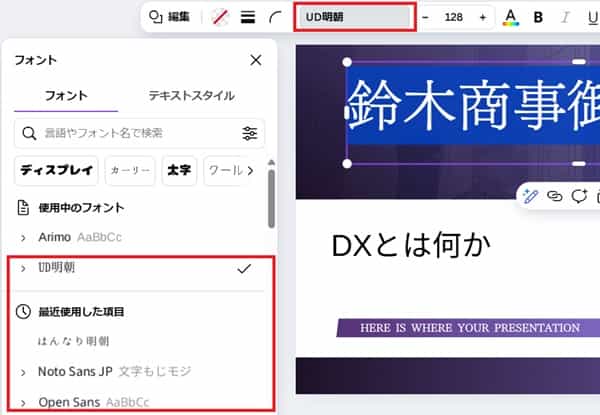
(手順7) 画像を選んで、削除することもできます。
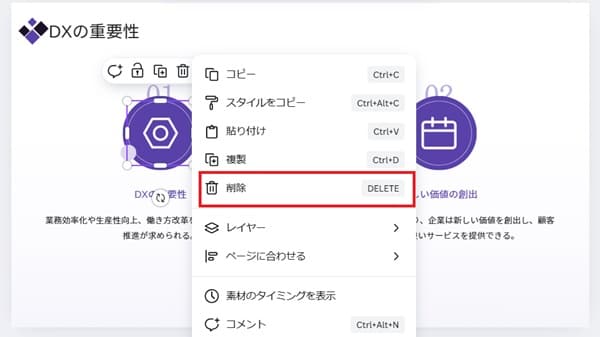
(手順8) Canvaの素材を利用して、画像を追加できます。
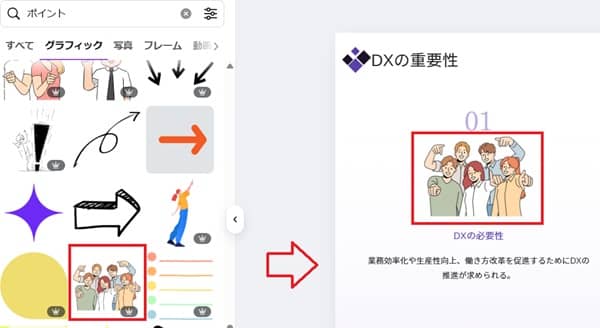
4. 実際に使ってみた!Felo AIで作成したスライドのサンプル
【用途1】 顧客向け説明資料: DXとはなにか の説明資料を作ってください。
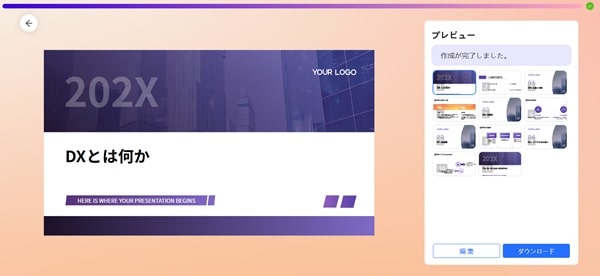
業務効率化のテーマとして「DX」を選びました。初心者でも理解しやすい構成になっています。

【用途2】教育用資料: 生成AIの活用方法について、中学生向けの資料を作ってください
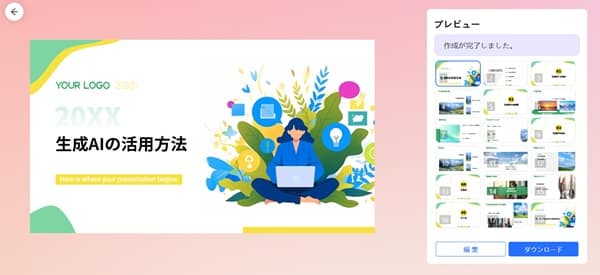
柔らかな色合いとシンプルな構成で、生徒にも理解しやすく、学校やセミナーなどの場でも活用しやすいデザインになっています。
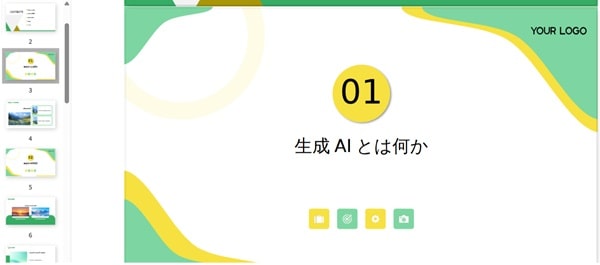
5. Felo AIの料金プラン (無料でも十分?有料版との違い)
Felo AIは、無料プランでもスライドを作れるうえ、有料プランに切り替えると、スライドを無制限に作れたり、高度なモデルを利用できます。
以下に、3つのプランの内容を比較してみました。
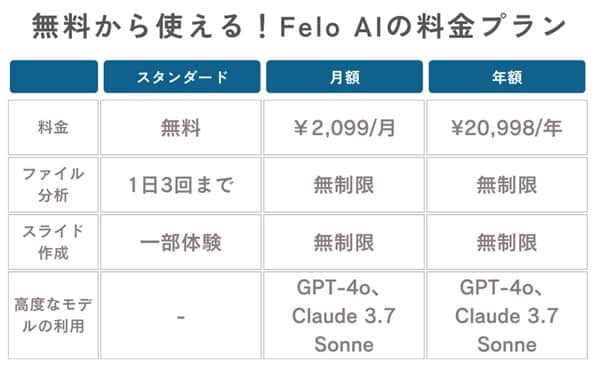
まずは、スタンダードプラン(無料)で試してみて、その後、気に入ったら月額プラン、年間プランを利用してみてください!
まとめ
Felo AIは、資料作成の手間をグッと減らしてくれる頼れるAIツールです。テーマを入力するだけで構成・本文まで作成してくれるので、プレゼン資料を作る時間を短縮できます。
また、Canvaとの連携でデザインも簡単に調整でき、誰でも見栄えの良いスライドが作れます。資料作成の効率を高めたい方は、ぜひFelo AIを活用してみてください!
なお、他のスライド作成ツールに興味のある方は次の記事もおすすめです。
【参考記事】
・ AIでプレゼン資料を自動作成!スライド作成ツールおすすめ10選
・ Gammaの使い方!AIでプレゼン資料を作成する6つのステップと料金
・ イルシルの使い方!ChatGPTとの連携で更に便利に!無料と有料版の違いも解説
複雑なITツールやAIサービスを、初心者目線でわかりやすく解説することをモットーに活動中。
「構成に悩んだプレゼン資料作成」をきっかけにFelo AIを活用。実際に使った知見をもとに、誰でも再現できる使い方や注意点をシェアしています。

