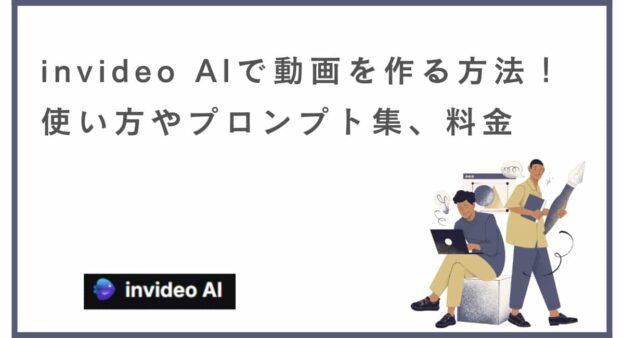「動画を作ってみたいけど、専門知識がないし、時間もかかる…」そんな悩みはありませんか。
今回は、誰でも簡単に動画を作れるinvideo AIの使い方を紹介します。
◆ この記事は以下のような人におすすめ!
- 動画を手軽に作りたい
- invideo AIの使い方を知りたい
- invideo AIのできること&できないことを知りたい
この記事では、invideo AIの基本的な使い方から、動画制作の方法までをご紹介します。
invideo AIとは

invideo AIは、人工知能を使った動画作成ツールです。従来の動画編集ソフトとは異なり、作りたい動画の内容を指示するだけで、誰でも簡単に高品質な動画を作れます。
invideo AIの特徴
invideo AIは、「どんなテーマで動画を作りたいか」を指示するだけで、動画を作れます。
◆ 指示する画面
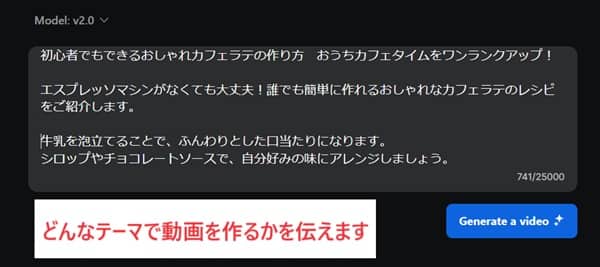
◆ 作成された動画
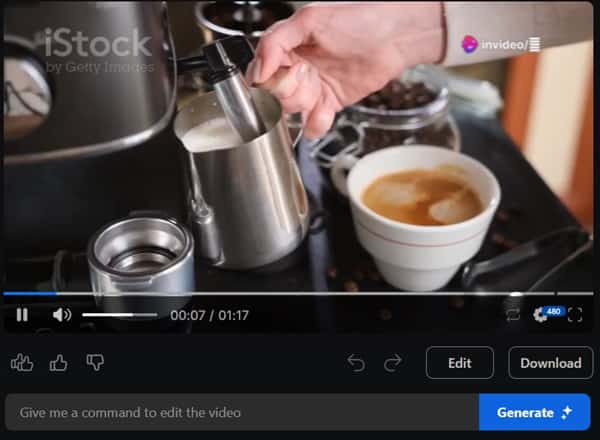
また、直感的な操作で、簡単に動画を編集できます。
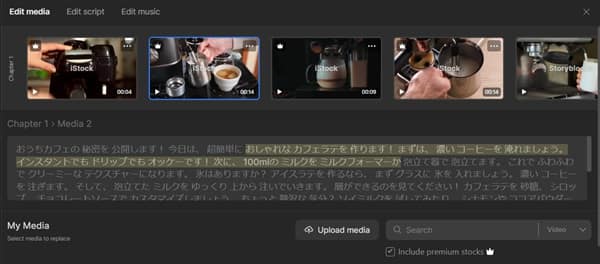
invideo AIと他の動画生成AIツールの違い

invideo AIは他の動画生成AIツールと比べた場合に、動画の作成・編集はできます。一方、アバターを表示する機能はありません。
たとえば、synthesia という動画生成AIでは、自分の代わりにキャラクターがプレゼンテーションを行うことで、より印象的な動画が作れます。
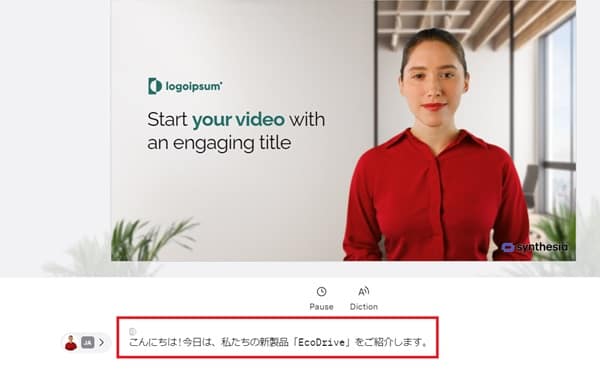
一方、invideo AIにはアバター機能がないため、商品の使い方や特徴、客観的な情報を伝えたいときには、おすすめの動画生成AIといえます。
◆ 他の動画生成AIとの違い
| 項目 | INVIDEO AI | SYNTHESIA | FLEXCLIP |
|---|---|---|---|
| テキストから動画作成 | 〇 | × | 〇 |
| アバターの作成 | × | 〇 | × |
| 編集機能 | 〇 | △(編集は制限) | 〇 |
| 料金プラン | 15ドル | 22ドル | 1,515円~ |
動画生成AIの違いは別記事をご覧ください。
【参考記事】 動画生成AIおすすめランキングTOP6!実際に使ってみたら優勝は?
それでは、invideo AIの使い方を下記5つのステップで解説していきます。以下のリンクより各項目までジャンプします。
ステップ1:アカウントの作成
まずは、invideo AIのアカウントを作成しましょう。
(手順1)Invideo AIにアクセスし、「Try Invideo AI」をクリックします。
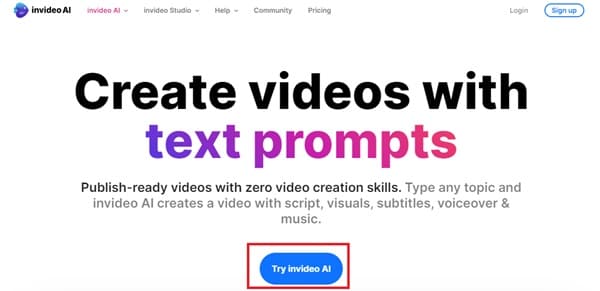
(手順2)Google、Appleのアカウントでログインするか、メールアドレスを登録します。
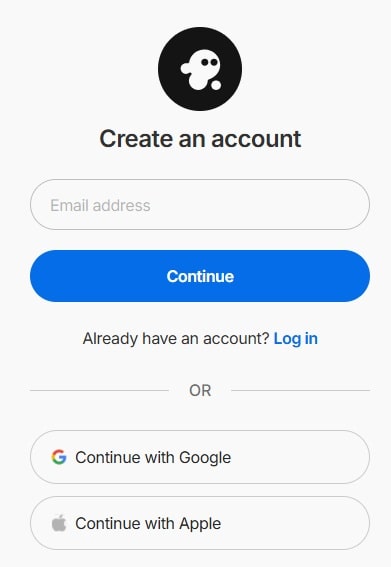
(手順3) ユーザー登録が終わると、動画の作成を指示する画面が表示されます。動画の作成の仕方は次のステップでご紹介します。
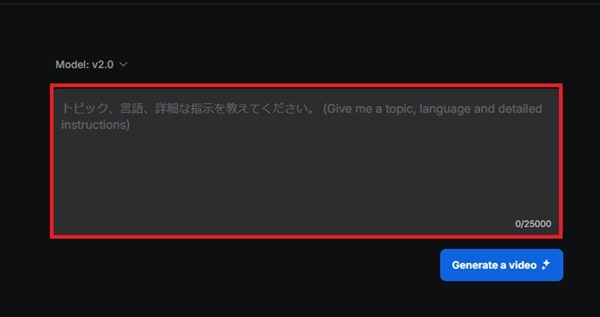
ステップ2:動画を作ってみよう!
invideo AIで動画を作るにあたって、「どのような動画を作ってほしいか」を指示します。次のような内容で指示をしました。(2025年9月11日に実行)

Creative Strategy、Duration、Platform(プラットフォーム)について回答をし、「Continue」を押します。

作成された動画を試聴したところ、日本語のナレーションやテロップはしっかり表示され、理解しやすい内容でした。
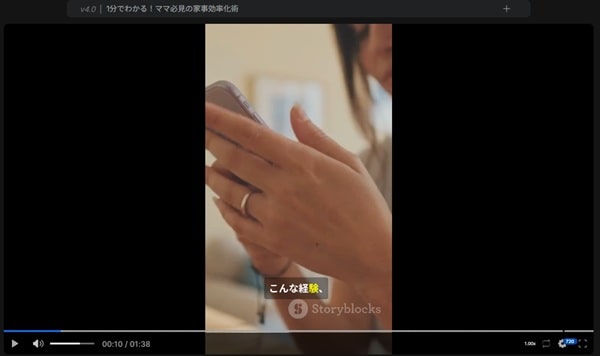
一方で、映像の大半がスマホを見ているシーンで単調さが目立ち、視聴者を引き込むにはやや物足りない印象です。具体的な利用シーンやビフォー・アフターを加えることで、より使える動画になると感じました。
ステップ3:動画の編集
作成した動画を編集するときには、「Edit」を選びます。
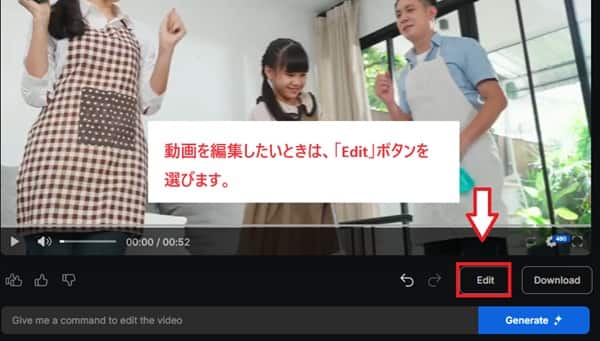
動画のシーンとナレーションが対応しています。
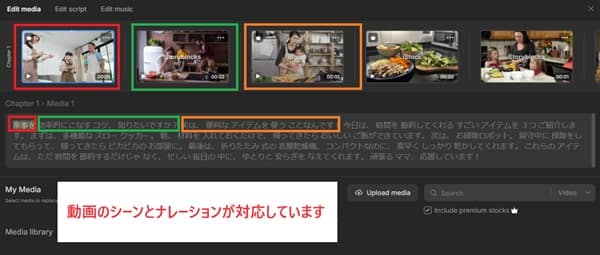
各動画では、動画の再生時間を変更できます。
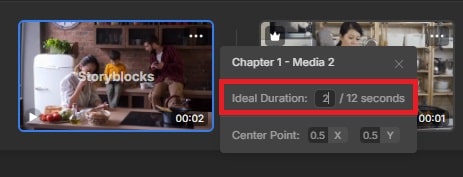
自分が持っている動画をアップロードできます。

アップロードした動画を選んで、「Replace」を選ぶと、動画を変更できます。

「Edit Script」を選ぶことで、各シーンの字幕を変更できます。

具体的には、変更したい箇所の言葉を編集することで、字幕が変更されます。
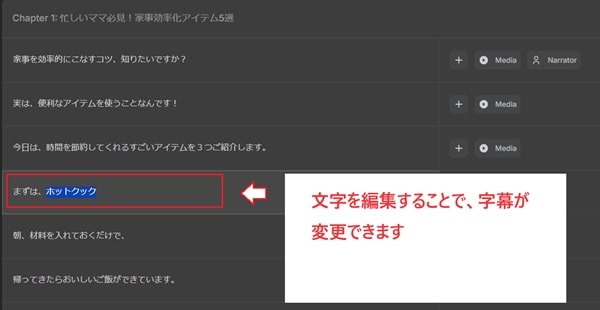
変更後の動画は字幕が変更されます。

また、Edit musicを選ぶことで、動画で使用する音源や効果音を変更できます。
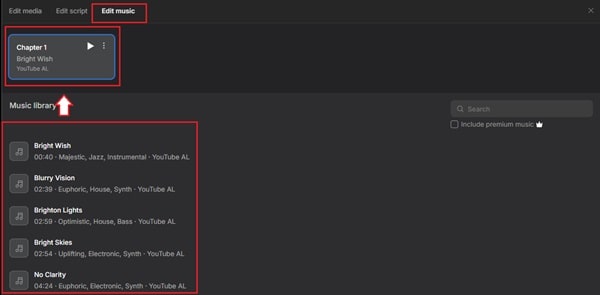
自分の声を録音することで、自分の声を使ったナレーションを自動生成することができます。
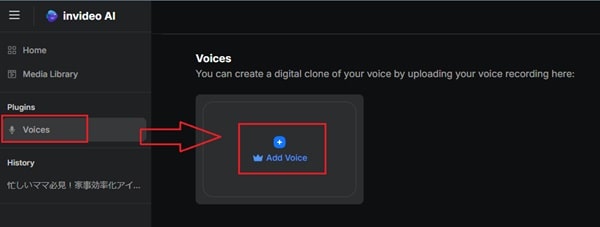
ステップ4: プラグインをつかって、動画を作ってみる!
動画を作るときには、プラグインを使うことで、作業の指示が簡単になります。
動画の作成を指示する画面で、Workflows and pluginsの「YouTube Explainer」を選びます。
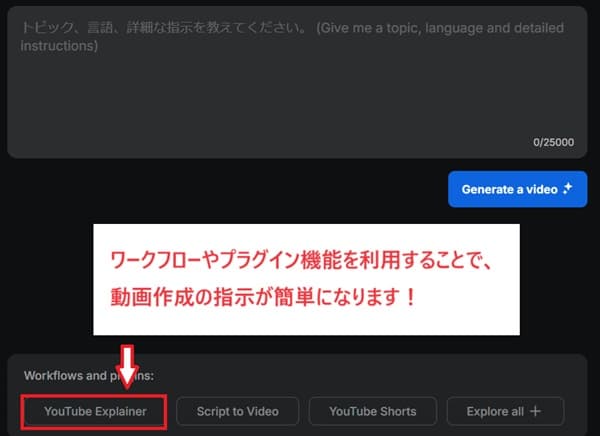
作成したい動画のテーマを入力し、言語は「Japanese(日本語)」声を「Japanese voice(日本人の声)」にします。
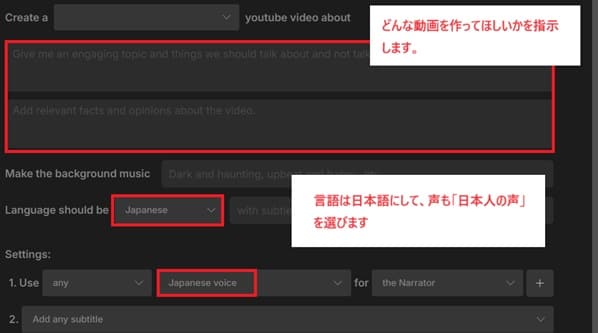
次のような内容で動画の指示を作りました。
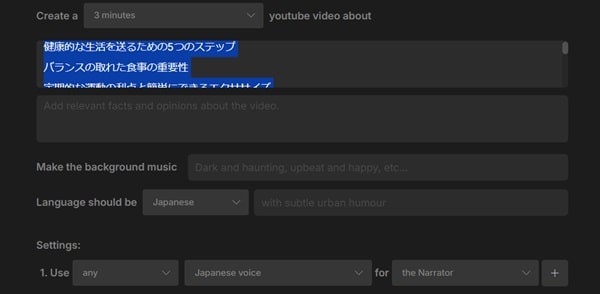
動画の作成画面に、入力した内容が反映されています。「Generate a video」を選びます。
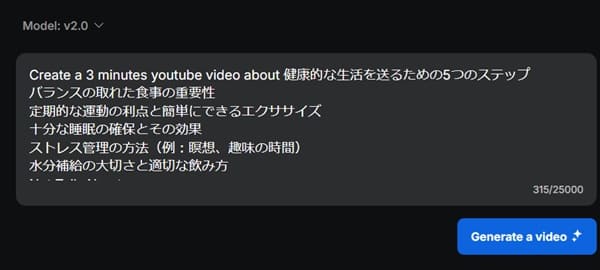
作成された動画を試聴したところ、まずまずの出来になっています。ただし、こちらのプラグインを利用しても日本語には対応できていませんでした。(2024年8月5日時点)
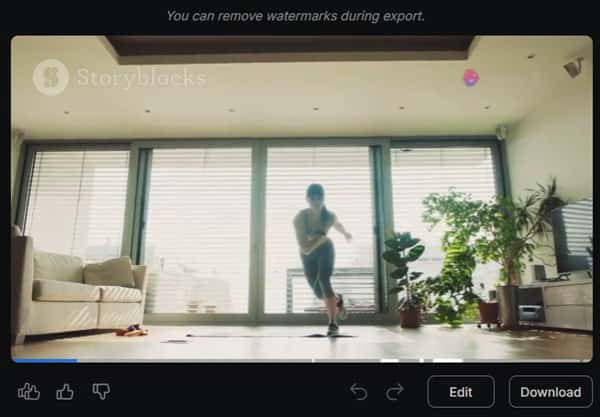
ステップ5 動画をダウンロード&共有する
動画をダウンロードするときは、作成した動画の右下にある「Download」ボタンを押します。
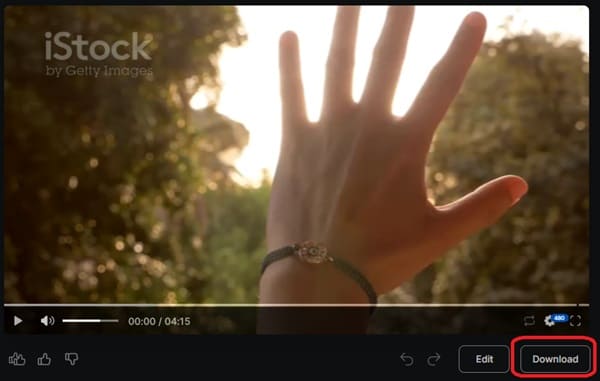
ダウンロードファイルを作るにあたって、「iStockの表示の有無」「invideo AIの表示」「動画の解像度」を選びます。無料の場合には、「Stock watermarks」「Normal」を選びます。(赤枠)
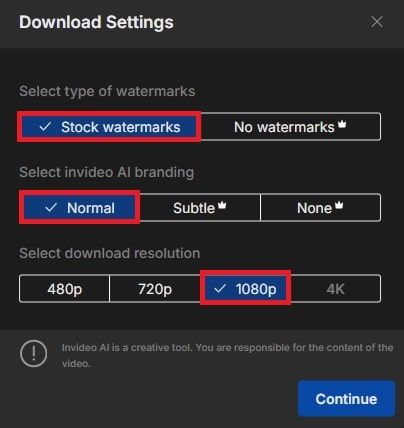
出来上がったダウンロードファイルを再生すると、次のように表示されます。iStockとinvideoの存在感があるので、動画をアップロードするときは、有料版にしたほうがいいです。
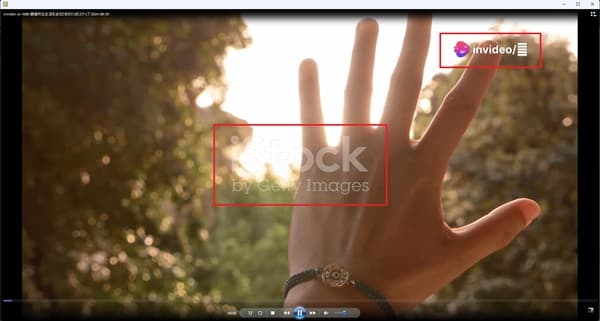
なお、動画を共有するときは、「Share」ボタンを選びます。

URLをCopyして共有することで、アクセスできます。
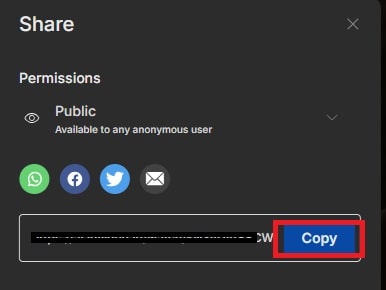
料金プラン
invideo AIの料金プランは6つあります。(2025年9月3日時点)
| プラン | 月額 | クレジット/月 | 動画の時間 | ユーザー/ストレージ | 書き出し |
|---|---|---|---|---|---|
| Free | $0 | 週1 | 30秒 | — | 透かしあり |
| Plus | $35 | 10 | 30秒 | 3ユーザー / 100GB | 無制限 |
| Max | $60 | 40 | 120秒 | 3ユーザー / 400GB | 無制限 |
| Generative | $120 | 100 | 300秒 | 3ユーザー / 400GB | 無制限 |
| Team | $999 | 1000 | 50分 | 1シート / 4TB | 無制限 |
| Enterprise | Custom | 要問合せ | 要問合せ | — | — |
まず、Freeプランで動画を作ってみて、操作に慣れてきたら、Plusプランにすればいいと思います。そして、月に2、3時間分の動画を作りたい方は、Maxプランを選んでください。
なお、プランの変更はいつでもできます。
よくある質問
invideo AIのよくある質問と回答をご紹介します。
invideo AIのプラグインにYouTubeのショート動画を作るプラグインがあります。下の赤枠の部分です。
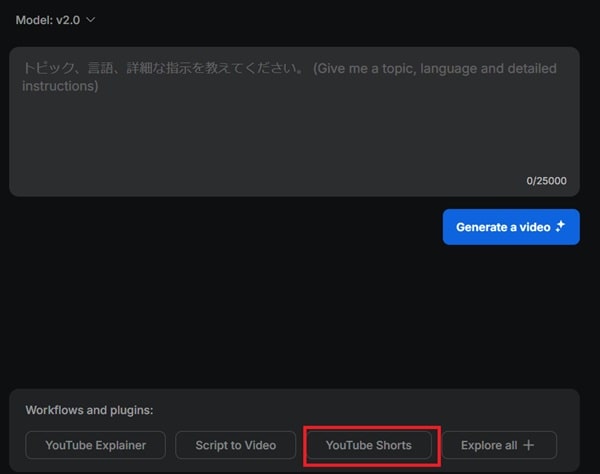
画面の指示に従って、作ると作業がしやすいです。
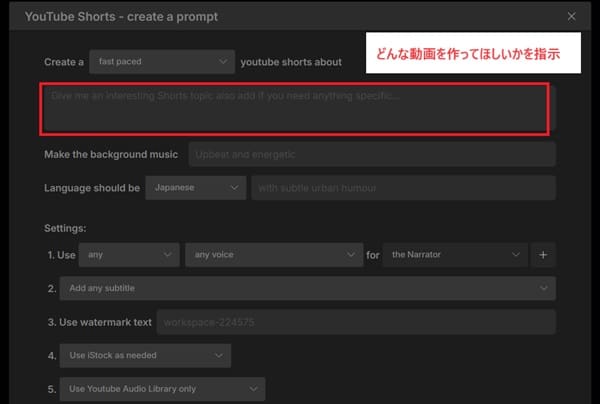
InVideo AIはインド発(2017年創業)のスタートアップが運営。現在の本社表記は米国・サンフランシスコが主要な企業データベースで主流で、インド(ムンバイ)やシンガポールにも拠点があります。(2025年9月時点)
- Origin/創業地:インド(創業者:Sanket Shah ほか)
- 本社(HQ):サンフランシスコ(PitchBook / Dealroom / Craftの記載)
- その他拠点:シンガポール 等(Craftのロケーション)
※媒体によりHQ表記が異なる場合があります(例:一部DBはムンバイ表記)。
まとめ
この記事では、invideo AIの基本的な使い方から、AIならではの高度な機能までを解説しました。おさらいをすると、次のような手順で動画を作れました。
- ステップ1:アカウントの作成
- ステップ2:動画を作ってみよう!
- ステップ3:動画の編集
- ステップ4:プラグインをつかって、動画を作ってみる!
- ステップ5:動画をダウンロード、共有する
なお、invideo AIは無料で利用できるので、まずは使い勝手を確認してみてください。
また、他の動画生成AIについては、別記事でまとめています。
【参考記事】
・ 動画生成AIおすすめランキングTOP6!実際に使ってみたら優勝は?
・ Pikaの使い方!初心者でも簡単に動画を作る方法!作成例を紹介
・ NoLangの使い方!動画を作成、編集、ダウンロード、共有する方法
・ Synthesia AIの使い方!誰でも簡単に動画作成ができる!専門知識ゼロでもOK!
・ HeyGenの使い方!初心者向け!AIで動画作成を始める手順
・ 【初心者向け】FlexClipの使い方!動画編集の基礎から公開までの10ステップ
複雑なITツールやAIサービスを、初心者目線でわかりやすく解説することをモットーに活動中。
実際に使った知見をもとに、誰でも再現できる使い方や注意点をシェアしています。