この記事では、動画生成AIツール「NoLang(ノーラング)」の使い方を解説します。
NoLangは、テキストから30秒〜3分の動画を数秒で生成できるAIツールで、ショート動画の作成におすすめです。基本的に無料で利用できるため、手軽に挑戦できます。
この記事では、NoLangのメリットや使い方を、実際の画面イメージを見せながらご紹介します。また、NoLangで作成した動画もご覧いただけます。ぜひ、最後までお読みください!
1. NoLangとは
NoLangは、テキストやPDFから瞬時に解説動画を生成できるAI動画制作ツールです。特徴は3つあります。
- TikTok、Instagram、Youtubeに投稿できるショート動画を作成してくれる
- ChatGPTのように質問をすると、動画で回答してくれる
- Webサイト、PDF、テキストを入力すると、動画を作成してくれる
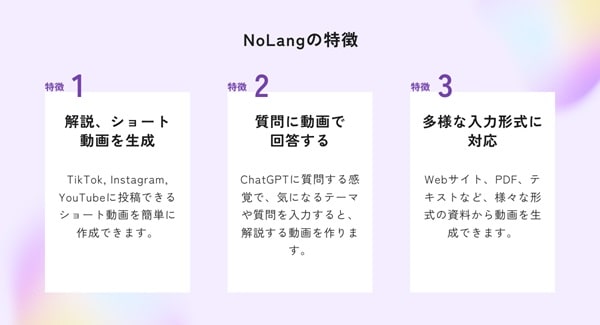
実際に、NoLangに「NoLangのメリットはなに」と質問したところ、次の動画を作ってくれました。
NoLangに「NoLangのメリットはなに」と質問したら、ショート動画を作ってくれました!ショート動画を手軽に作れるのは便利かも! コピーライト:https://t.co/RayCCA0tAH pic.twitter.com/abug49QAur
— 起業・副業を支援するWebメディア:500mails (@500mails) November 13, 2024
簡単に解説動画を作ってくれるので感動します!早速、NoLangの使い方をご紹介します!
2. NoLangの基本操作:動画を作成する手順
ここでは、NoLangで動画を作成する手順をご紹介します。
それぞれを詳細に説明します。
2-1. アカウント登録と初期設定
(手順1)NoLangの公式サイトにアクセスします。右上の「ログイン」ボタンをクリックします。

(手順2)メールアドレスやGoogleアカウントで登録します。
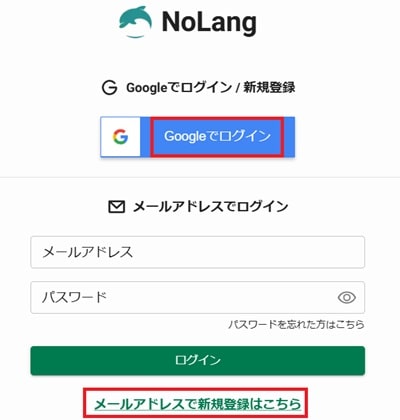
(手順3) 利用規約を確認し、「同意してログイン」をします。
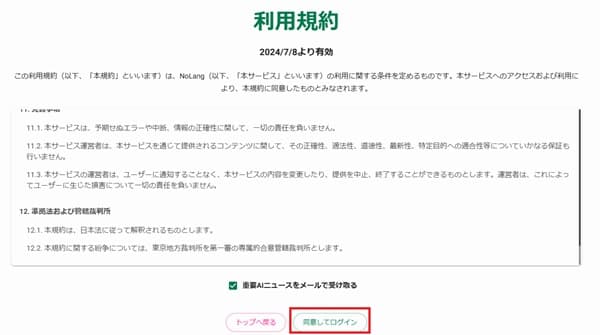
以上で、ユーザー登録は完了です。
2-2. 動画の作成
では、早速、動画を作ってみます。
(手順1) トップページから、作ってほしい動画を入力します。(例 渋谷の魅力は?)
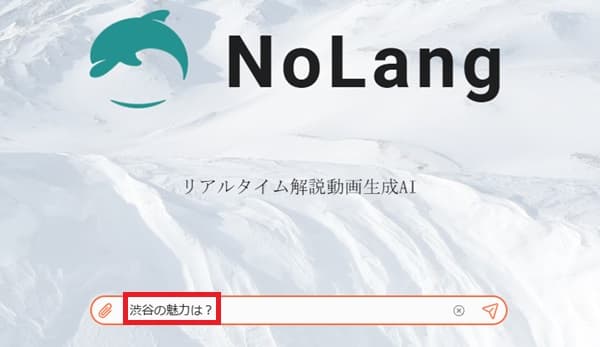
(手順2) 渋谷の魅力を伝える1分動画が作られます。渋谷の魅力を、わかりやすく描写した動画で、渋谷の街に瞬間移動したかのような臨場感を感じさせます。
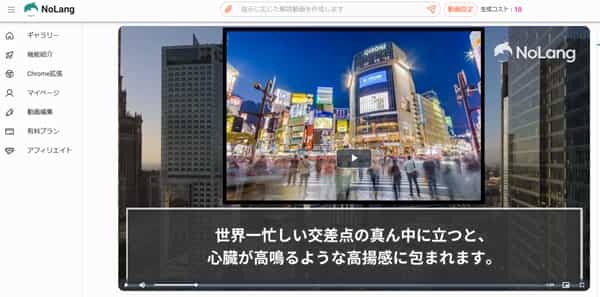
(手順3) 作成された動画を編集するときは、画面の下へスクロールし、スクリプトを確認します。また、編集したい場合には、「編集」ボタンを押します。
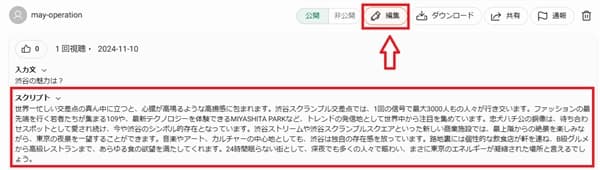
(手順4) 動画の編集画面が表示されます。
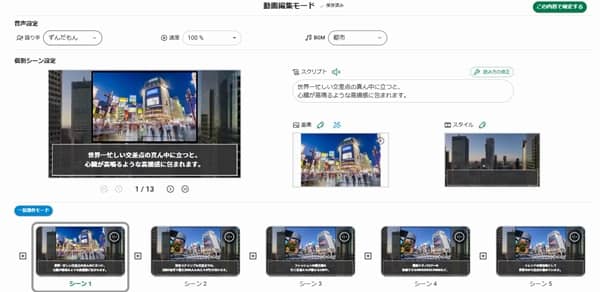
次の章から、動画の編集方法をご紹介します。
2-3. 動画の編集
動画の編集方法として、次の方法をご紹介します。
それぞれを詳細に説明します。(リンクをクリックすると、該当の箇所に移動します)
(手順1) テロップや字幕を変更したい場合には、スクリプト欄にある文言を変更します。

(手順2) 変更後のメッセージがテロップ・字幕に反映されます。

(手順1) 場面に合った音楽や効果音を入れたい場合には、BGMを選びます。
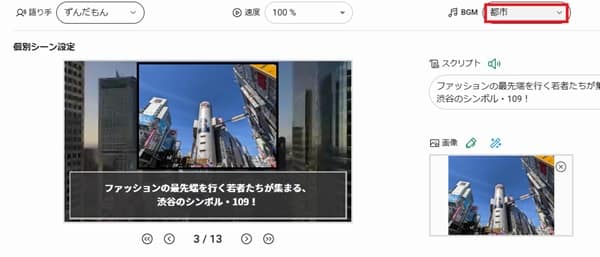
(手順2) 好みのBGMを選び、「決定」を選びます。

(手順1) 背景画像を変更する場合には、画像を選び、「編集」をクリックします。
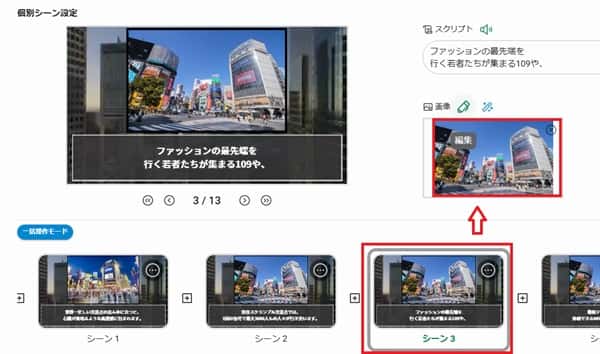
(手順2) 画像をアップロードを選び、好みの画像をアップロードします。
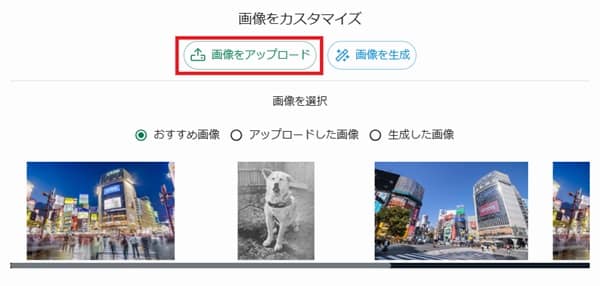
(手順3) 選んだ画像が、コマに反映されます。
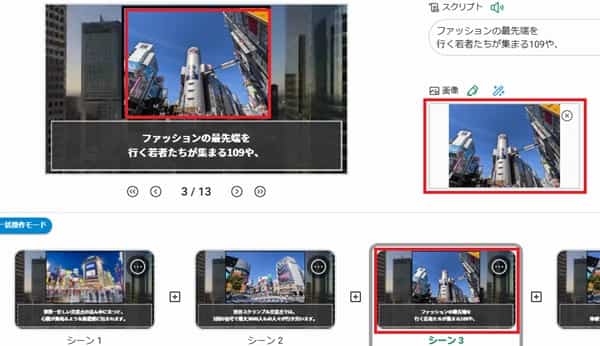
(手順1) シーンを追加する場合には、追加したい箇所の「+」ボタンを押します。
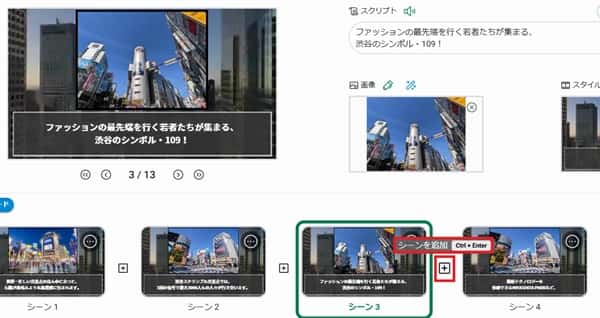
(手順2) スクリプトと画像を登録します。(前述した手順を参考にしてください)
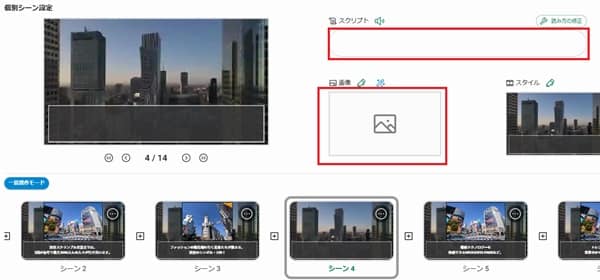
(手順3) 追加したスクリプトと画像が反映されたシーンが追加されます。
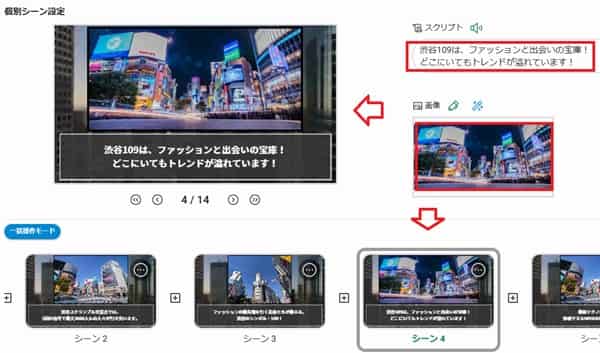
2-4. 動画のダウンロード、共有
(手順1)作成した動画をダウンロードするときは、動画の「ダウンロード」ボタンを押します。
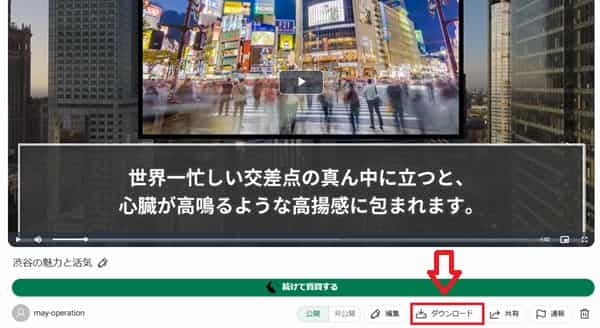
(手順2)動画の背景、BGMの設定をした後、「ダウンロード」ボタンを押します。
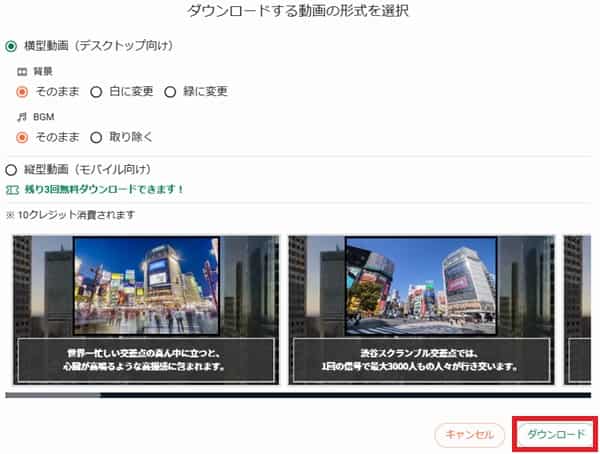
(手順3) 動画を共有するときは、「共有」ボタンを選びます。

(手順4) X、Facebook、Redditボタンを押すことで、共有できます。
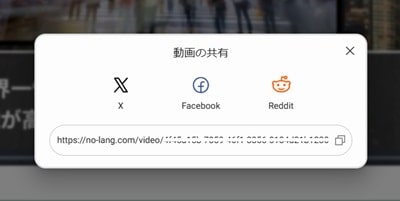
3. 料金プラン
NoLangは4つの料金プランがあります。
無料プランでも動画が作れますが、アバター付き動画を突っくりたい場合や、月に40以上の動画を作りたいときは、有料プランがおすすめです。
| プラン | 無料 | Plus | Standard | Premium |
| 月額料金 | 無料 | 980円 | 2,980円 | 7,980円 |
| クレジット | 200 | 400 | 2000 | 7000 |
| 動画生成回数 | 20 | 40 | 200 | 700 |
| アバター付き動画 | – | 4 | 20 | 70 |
6. NoLangに関するFAQ
よくある質問とその回答を具体的に解説します。
A: 動画ページのコピーライトをコピーして明記することで商用利用できます。ただし、Chrome 拡張などを利用した Web ページの要約動画に関しては元記事の権利関係から、商用利用や別媒体への投稿などは利用できません。
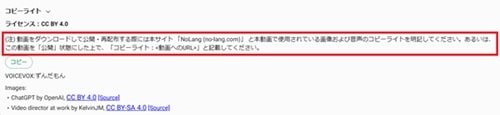
(出典) NoLang FAQ
A: NoLangのChrome拡張機能は、ウェブサイトやPDFファイルを解説する動画を生成するツールです。インストール方法は簡単で、Chromeウェブストアで「NoLang」を検索し、ブラウザに追加するだけで使えます。
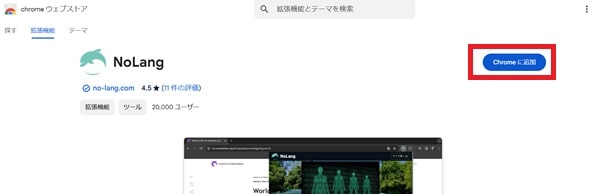
日本語以外の言語で書かれたサイトも、日本語の解説動画にしてくれます。基本機能は無料ですが、さらに多機能な利用には有料プランもあります。
まとめ
本記事では、NoLangで動画を作成し、編集、保存、共有する方法をご紹介しました。おさらいをすると、NoLangで好みの動画を作るには、次のようなステップがありました。
- アカウント登録と初期設定
- 動画の作成
- 動画の編集
- テロップや字幕の変更
- BGMの変更
- 背景画像の変更
- シーンの追加
- ダウンロードまたは共有
料金は無料プランからありますので、ぜひ一度試してみてください!
なお、他の生成AIに関する情報は別記事でまとめています。
【参考記事】
・ 動画生成AIおすすめランキングTOP8!実際に使ってみたら優勝は?
・ Vrewの使い方!テキストから字幕動画を作る方法と編集テクニック
・ Synthesia AIの使い方!誰でも簡単に動画作成ができる!専門知識ゼロでもOK!
・ Pikaの使い方!初心者でも簡単に動画を作る方法!作成例を紹介
・ 【初心者向け】FlexClipの使い方!動画編集の基礎から公開までの10ステップ
・ HeyGenの使い方!初心者向け!AIで動画作成を始める手順
500mailsのFacebookやX(旧、Twitter)では、起業・副業に役立つ情報を配信しています。 是非「いいね!」をして最新情報をチェックしてください
複雑なITツールやAIサービスを、初心者目線でわかりやすく解説することをモットーに活動中。
実際に使った知見をもとに、誰でも再現できる使い方や注意点をシェアしています。

