「動画を作ってみたいけど、専門知識がないし、時間もかかる…」そんな悩みはありませんか。
今回は、誰でも簡単に動画を作れるPictoryの使い方を紹介します。
◆ この記事は以下のような人におすすめ!
- 動画を手軽に作りたい
- Pictoryの使い方を知りたい
- Pictoryのできること&できないことを知りたい
この記事では、Pictoryの基本的な使い方から、動画制作&編集の仕方をご紹介します。
Pictoryとは

Pictoryは、AIを使って動画を生成、編集できるツールです。次の3つの方法があります。(リンクをクリックすると、それぞれの使い方を見れます)
これらを組み合わせることで、かんたんに動画を作れます。さっそく、Pictoryの使い方をご紹介します!
Pictoryの始め方
まずは、Pictoryにアクセスし、「Get started for FREE」をクリックします。
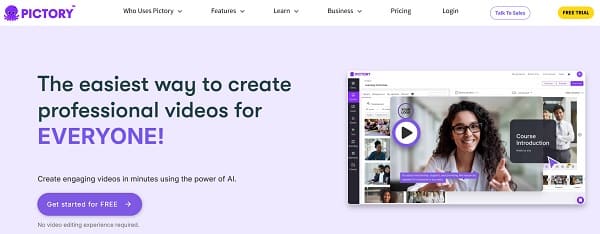
名前、メールアドレス、パスワードを登録し、アンケートに回答します。
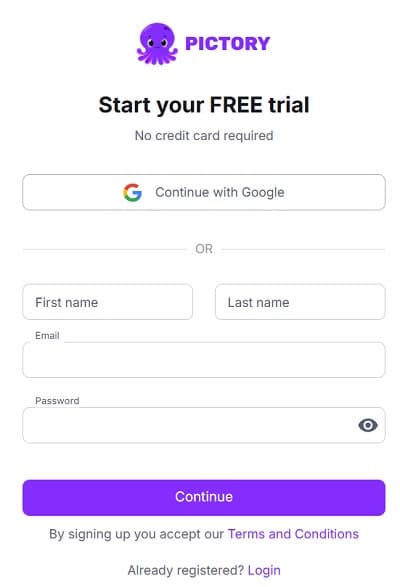
ダッシュボードが表示されたら、ユーザー登録は完了です。
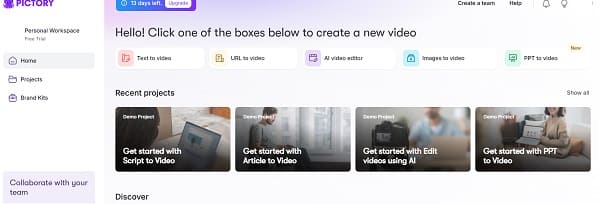
Pictoryで動画を作る方法(文字から動画を作る)
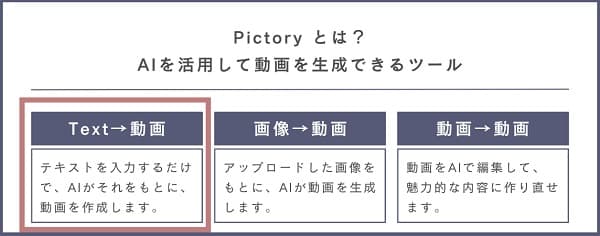
では、動画を作ってみましょう!まず、「Text to Video」を選びます。
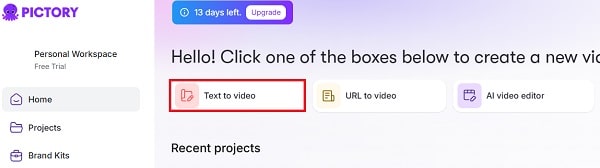
次のように日本語で指示しても大丈夫です!作成したら「Proceed」を押します。
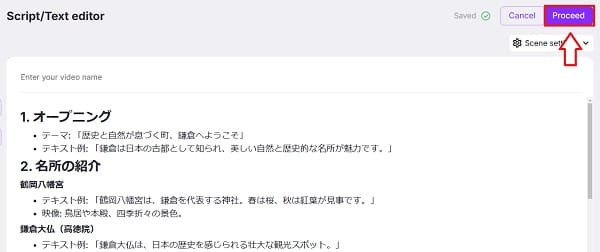
3分46秒の動画が作られてました。想像したよりいい出来です!
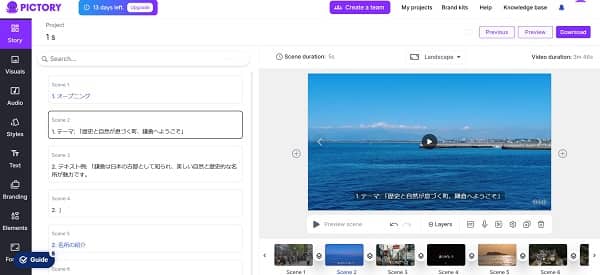
他の動画生成AIの場合、3秒~10秒のショート動画を作る場合が多いのですが、Pictoryは3分以上の動画を作ってくれます。なお、作成された動画の時間は、右上に表示されます。
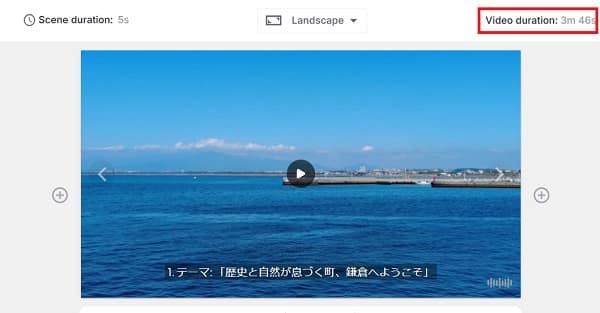
Pictoryで動画を作る方法(画像から動画を作る)

つぎに、画像から動画を作る方法をご紹介します。「Image to video」を選びます。
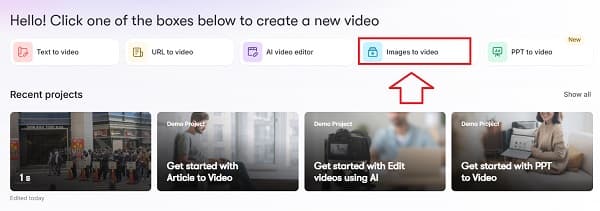
登録したい画像をドラッグ&ドロップします。
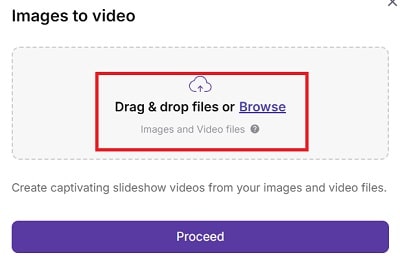
複数の画像ファイルをアップロードします。
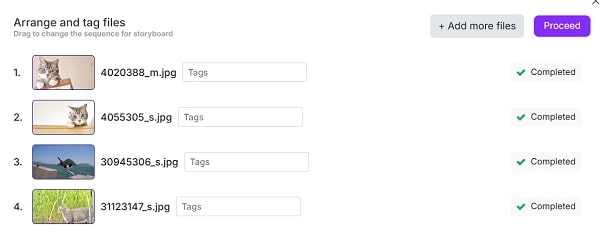
動画が作成されると、動画の編集画面が表示されます。
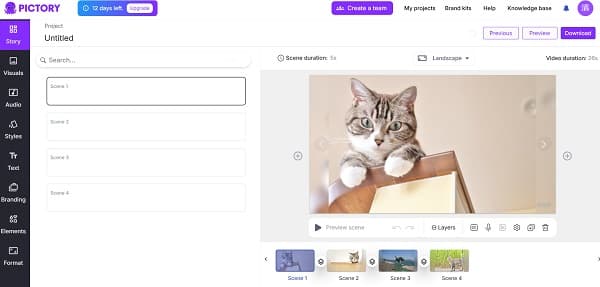
20秒ほどのスライドショーのような動画が作成されます。写真が表示され、次々と切り替わる形式です。
ただし、アップロードした画像自体に動きが加わるわけではないため、動きのある演出を希望する場合は、テキストから動画を生成するほうがいいです。
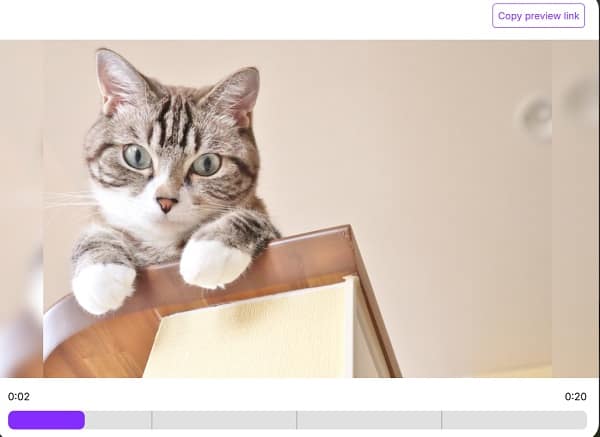
動画の編集方法
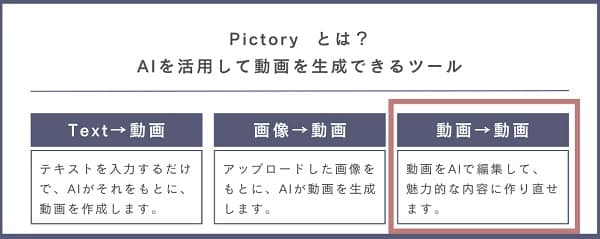
Pictoryでは、作成した動画を編集できます。編集方法は5つあります。
それぞれを詳細に紹介します。
クリップの追加・削除
動画に新しいクリップを追加するには、画面の「+」ボタンをクリックします。
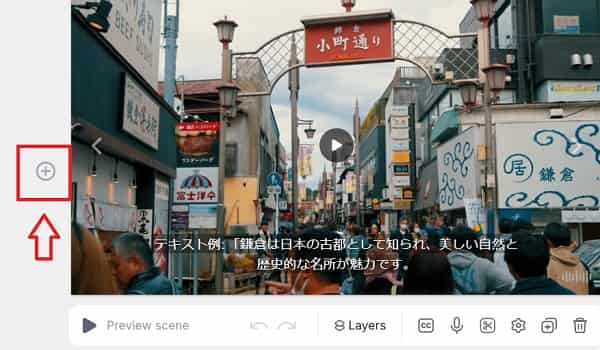
クリップの種類を選びます。
- Blank(ブランク)
- Text Only(テキストのみ)
- Visuals Only(映像だけ)
- Text & Visuals(テキストと画像)
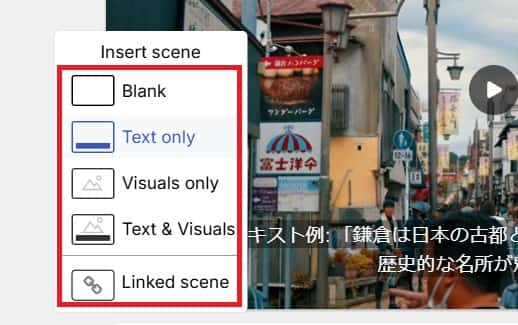
My uploads を選んで、Drag and drop files or browse from your computerを選びます。
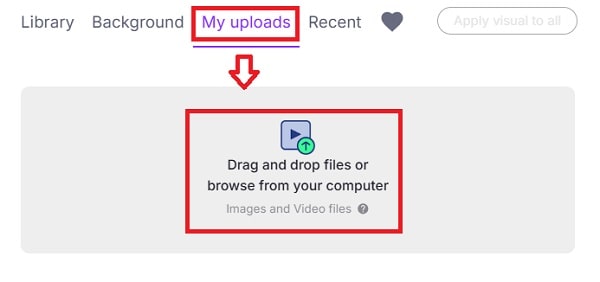
登録したい動画を選びます。
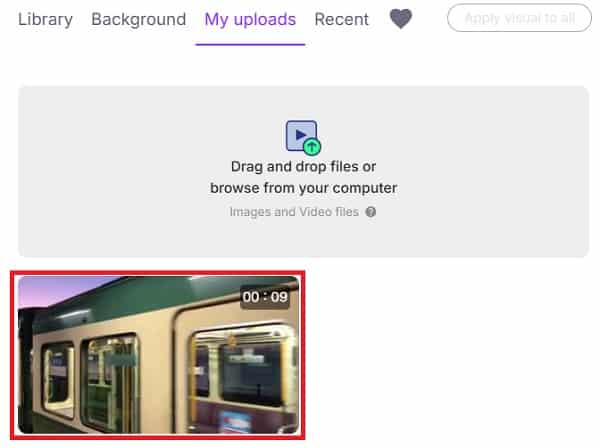
クリップが追加されました。
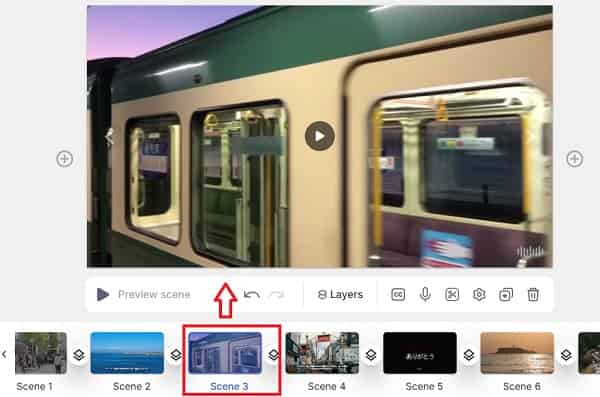
なお、クリップを削除する場合には、ゴミ箱を選びます。
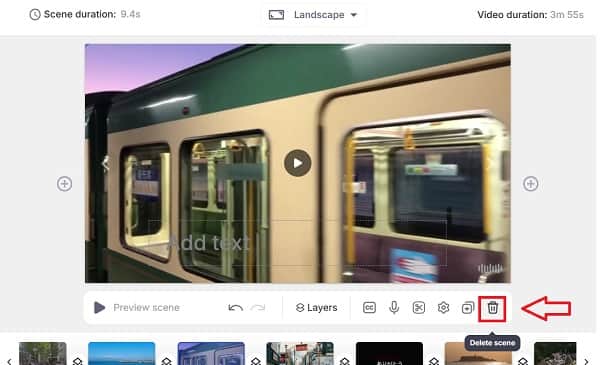
トリミング
動画の表示時間を変えたいときには、編集したい動画のハサミマークを選びます。(右下の赤枠)

表示時間のスクロールを左右に変えて、チェックマークを選びます。
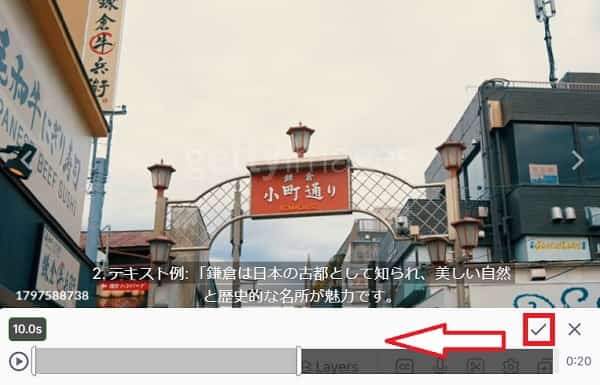
トリミングが完了したら、プレビュー機能を使って、変更後の動画を再生して確認してみます。
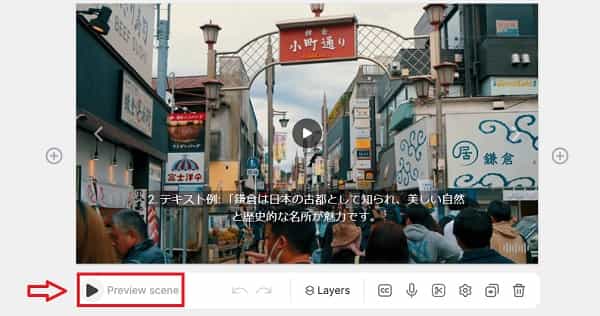
字幕の編集
動画に表示される字幕を編集するときは、字幕をクリックします。

字幕の箇所のみが表示されるので、好みの内容に変更します。
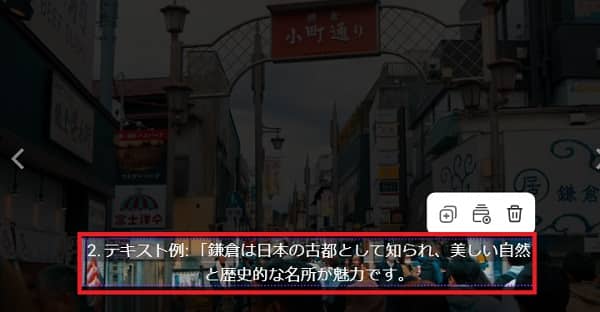
ナレーションの作成
ナレーション(音声)を登録するときは、動画のマイクマークを選びます。
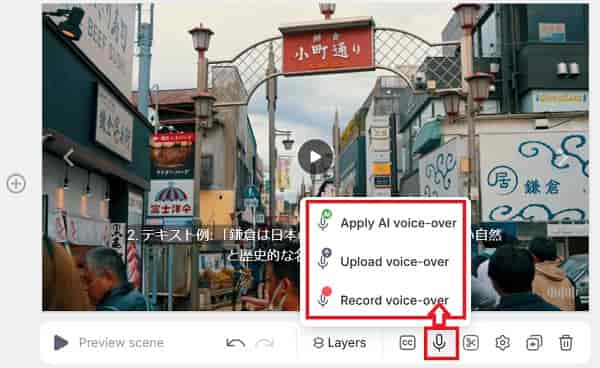
録音ボタンを押すことで、自分の音声を登録できます。
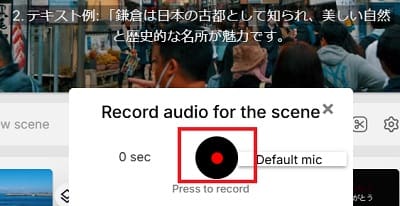
なお、AIによるナレーション機能もあるのですが、2024年12月時点では日本語に対応していません。今後、日本語に対応できたところで、当記事でもお知らせします。
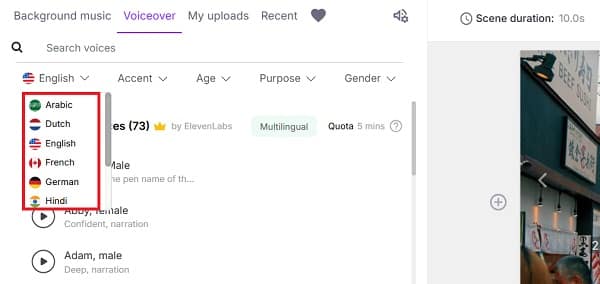
トランジションの追加
クリップ間の切り替えをスムーズにするために、トランジションを追加できます。
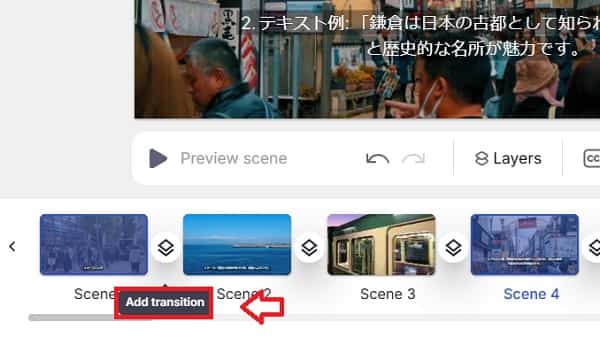
ワイプの種類を選びます。
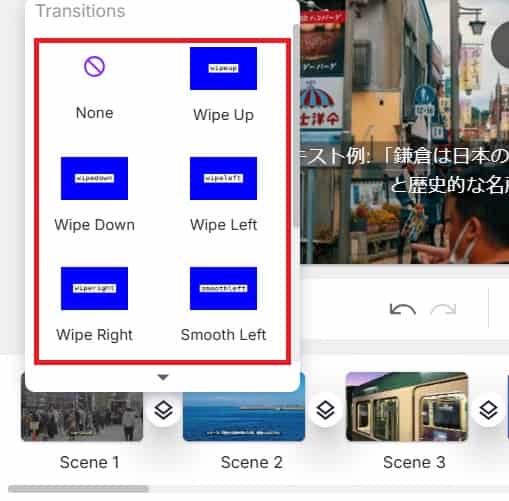
トランジションを適用したクリップ間の流れを確認し、切り替えがスムーズになっているかをチェックします。
出力と共有
動画をダウンロードするときは、右上で「Download」ボタンを押します。
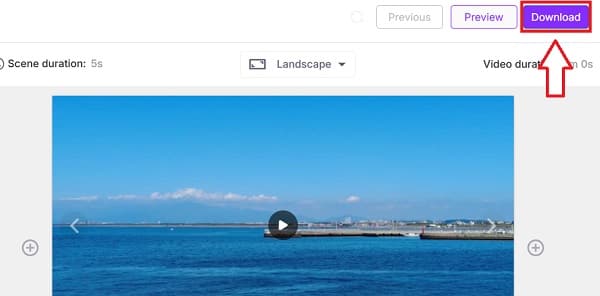
動画ファイルをダウンロードするときは、「Download」を押します。
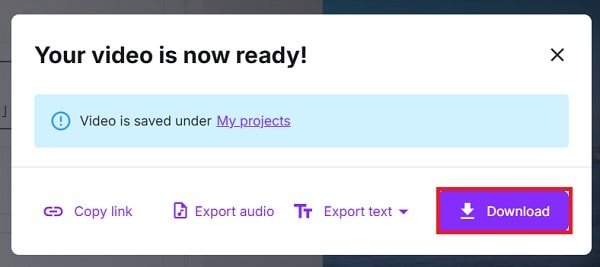
ダウンロードファイルは、MP4ファイルとなっています。それを実行したところ、「PICTORY AI」が左上に表示されています。

ほかの方と共有をするときは、Copy linkを選びます。
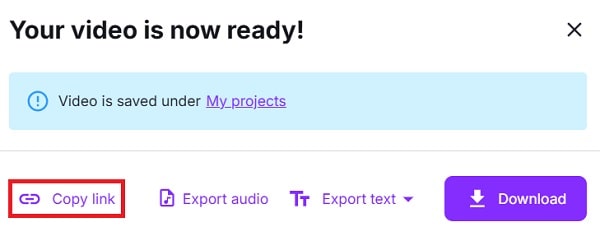
URLをコピーして、共有することで、動画にアクセスできます。
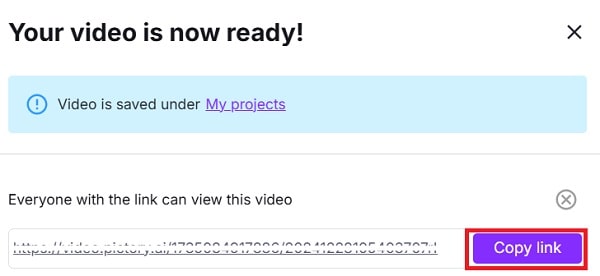
料金プラン
Pictoryは、4つの料金プランが用意されています。なお、14日間の無料プランもあるので、操作性を確認することもできます。
◆ 料金プラン
| プラン名 | Starter | Professional | teams | Enterprise |
|---|---|---|---|---|
| 月額費用 | $19 | $39 | $99 | 要問合せ |
| 月の作成時間 | 200分 | 600分 | 1800分 | 要問合せ |
| ナレーションの同期 | – | 〇 | 〇 | 〇 |
| API連携 | – | – | 〇 | 〇 |
| 優先サポート | – | – | – | 〇 |
個人で利用する場合には、STATERプランで十分です。そして、月の作成時間が200分を超える場合には、PROFESSIONALプランに移行すればいいかと思います。
まとめ
本記事では、Pictoryの使い方をご紹介しました。Pictoryは、動画を作成するには、次の3つの方法があります。
- テキストから動画を生成する
- 画像から動画を生成する
- 動画から動画を作成する(動画を編集する)
また、動画を編集するには、次の5つの方法があります。
- クリップの追加・削除
- トリミング
- 字幕の編集
- ナレーションの作成
- トランジションの追加
料金プランは有料プランが中心ですが、14日間の無料お試しプランもあります。操作性を確認したい場合には、無料プランをお試しください。
なお、他の動画生成AIについて、別記事でご紹介しています。
◆ おすすめ記事はこちら
- 動画生成AIおすすめランキングTOP7!実際に使ってみたら優勝は?
- Soraの使い方!初心者でも簡単に動画を作れる方法&失敗例も公開!
- HeyGenの使い方!初心者向け!AIで動画作成を始める手順
- Synthesia AIの使い方!誰でも簡単に動画作成ができる!専門知識ゼロでもOK!
- 【無料】invideo AIで動画を作る方法!使い方やプロンプト集、料金プラン
- 【初心者向け】FlexClipの使い方!動画編集の基礎から公開までの10ステップ
- NoLangの使い方!動画を作成、編集、ダウンロード、共有する方法
- Pikaの使い方!初心者でも簡単に動画を作る方法!作成例を紹介
500mailsのFacebookやXでは、起業・副業に役立つ情報を配信しています。 是非「いいね!」をして最新情報をチェックしてください
Writer/編集者: 松田康

