この記事は、どなたでも簡単にAIで動画を作れるように、Vrewの使い方をイラスト付きでわかりやすく解説します。
Vrewは、伝えたいことを入力するだけで、あとはAIが自動で動画を作ってくれます。字幕や映像を作成して、自然な声で話して、字幕も用意してくれます!
それでは、早速始めてみましょう!
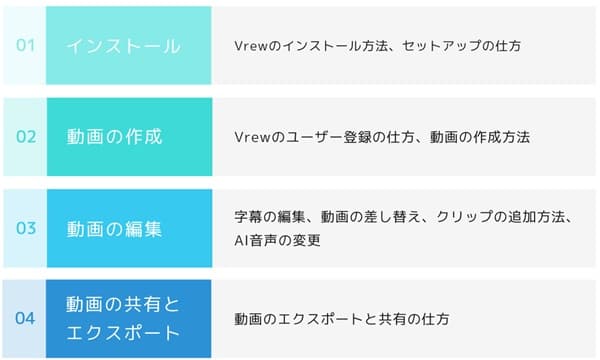
1. Vrewとは?基本情報と料金プラン
VrewはAI技術を活用し、文字から動画を自動で生成できるソフトです。さらに、自動で音声を入力し、テロップを作ってくれます。
そのため、動画の作成や編集を効率よく進めたい方におすすめです。
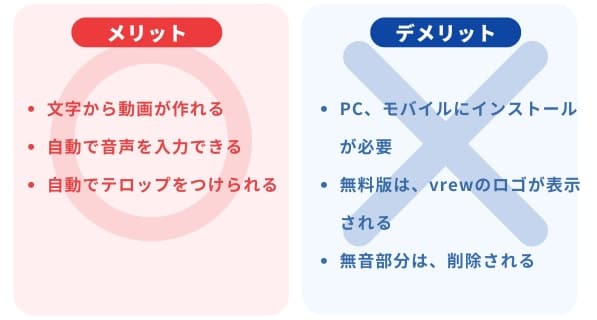
一方で、デメリットとしては、パソコンやiPhone、Androidなどのモバイル端末にインストールが必要となります。また、無料版は、Vrewのロゴが表示されます。
◆ Vrewのメリット
- 文字から動画が作れる
- 自動で音声を入力できる
- 自動でテロップをつけられる
◆ Vrewのデメリット
- PC、モバイルにインストールが必要である
- 無料版はVrewのロゴが表示される
- 無音部分は、削除される
◆ 動作環境(推奨環境)
| OS | Windows 10.64以上またはOS 11 Big Sur以上 |
| CPU | Intel Core i5 第10世代 または ryzen 5600 以上 |
| メモリ | 16GB以上 |
| インターネットの接続 | 必要 |
◆ 料金プラン
Vrewには無料版と有料版があります。無料版はVrewのロゴが表示されますが、AI音声として1万字が利用でき、テキストから動画が作れます。
なお、ビジネスで使う場合は、有料版に切り替えることでロゴの表示がなくなり、利用できる文字数が増えます。用途に応じて、無料版から有料版に切り替えるかご検討ください。
| Freeプラン | Lightプラン | Standardプラン | Businessプラン | |
| 料金(年) | 無料 | 10,400円 | 19,000円 | 43,000円 |
| 料金(月) | 無料 | 867円 | 1,583円 | 3,583円 |
| AI音声 | 1万字 | 10万字 | 50万字 | 60万字 |
| テキストから動画作成 | 3000字/回 | 1万字/回 | 1万字/回 | 1万字/回 |
| Vrewの広告表示 | あり | なし | なし | なし |
それでは、Vrewの使い方をご紹介します。以下の流れで説明しますので、興味のある箇所から読み始めてください。
2. インストールからセットアップまで
Vrewのインストール手順は簡単です!早速、手順をご紹介します。
(手順1) 公式サイトで「無料ダウンロード」ボタンをクリックします。ダウンロードしたファイルを実行して、インストールを始めます。
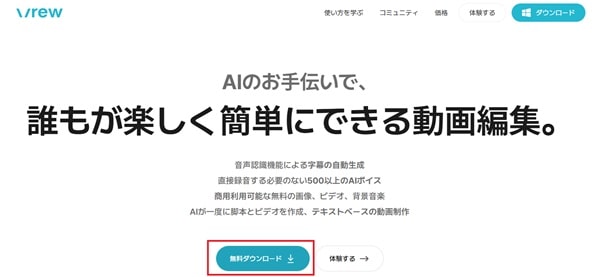
(手順2) 利用規約が表示されるので、内容を確認し「同意して始める」を選びます。
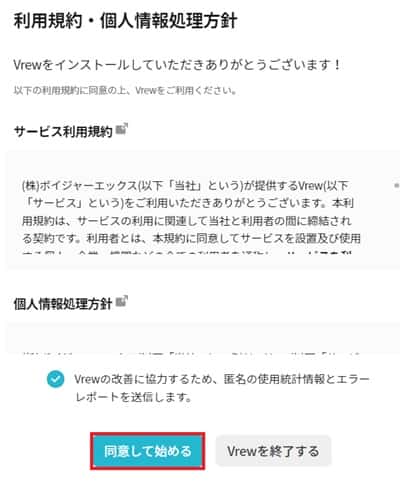
(手順3) 管理画面が表示されれば、インストールは完了です。
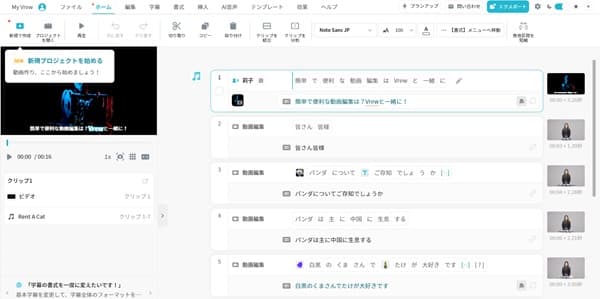
3. 動画の作成
Vrewでの動画編集の流れは以下の通りです。直感的に操作できるので、初心者でもすぐに使いこなせます。
3.1 ユーザーを登録する
(手順1) メイン画面から「新規で作成」を選びます。
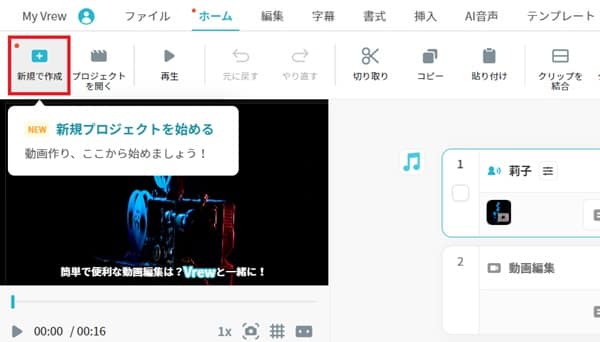
(手順2) ログイン画面が表示されるので、「会員登録」を選びます。
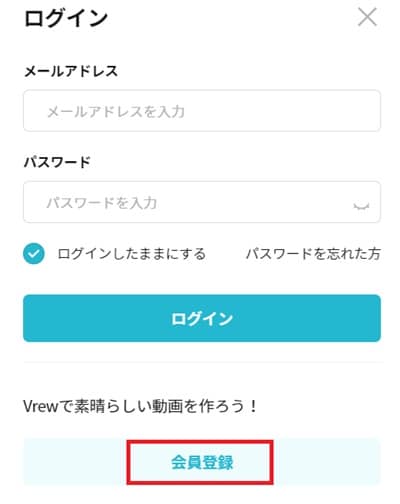
(手順3) 名前とメールアドレスを入力します。

(手順4) ユーザー登録が終わると、登録したメールアドレスに認証メールが来ているので、クリックをします。認証をおえて、Vrewを起動すると、会員登録が完了しています。

3.2 動画を作る
それでは、Vrewを使って、動画を作ってみましょう!
(手順1) Vrewを起動したら、「新規で作成」を選びます。
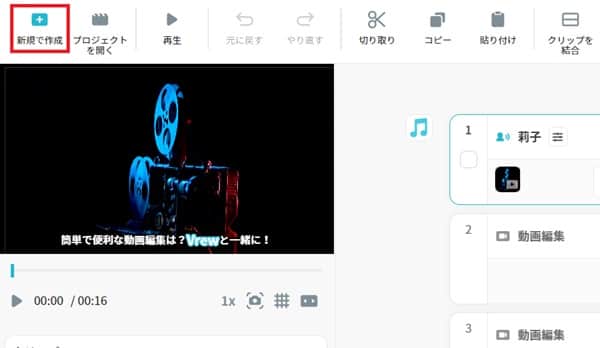
(手順2) 「テキストから動画を作成」を選びます。
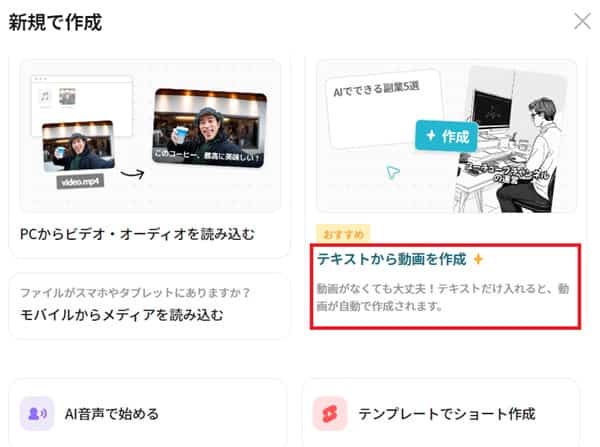
(手順3) 「ビデオ挿入のためにffmpegのダウンロードが必要です」と表示されるので、「はい」を選びます
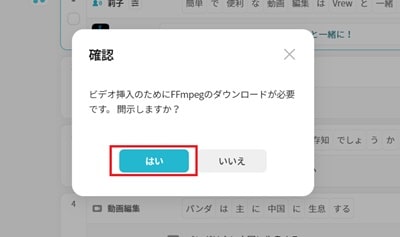
(手順4) 「どの動画スタイルで始めますか?」で「スタイルなしで始める」を選びます。こども向けの動画やホラー映像を作りたい場合は、動画スタイルを選ぶのも一つです。
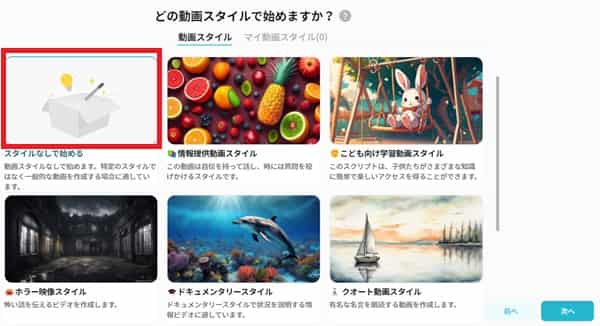
(手順5) 作成したい動画のテーマと台本を入力し、「完了」を選びます。
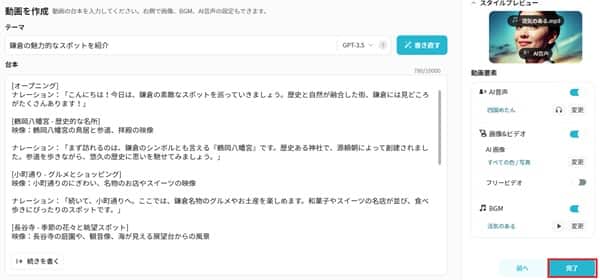
※ 動画を作るときに、ChatGPTを利用すると便利です。「サンプルの動画を作って」と指示をすると、動画の台本を作ってくれます。
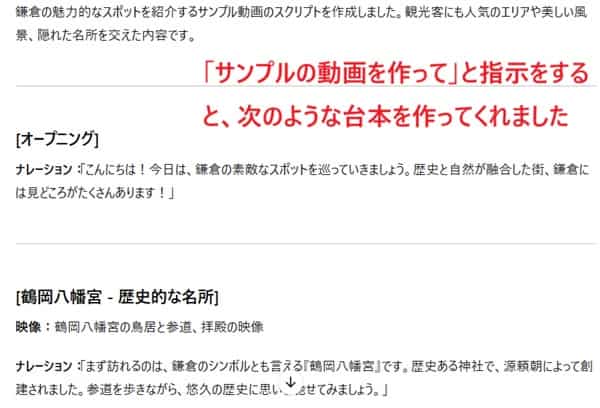
(手順6) 「作成した台本で動画を作りますか?」で「完了」を選びます。
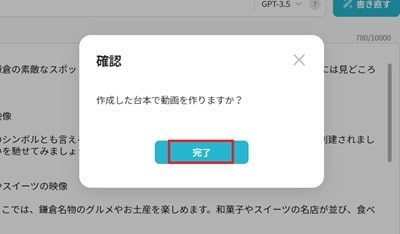
(手順7) 動画が作成され、編集画面が表示されました。
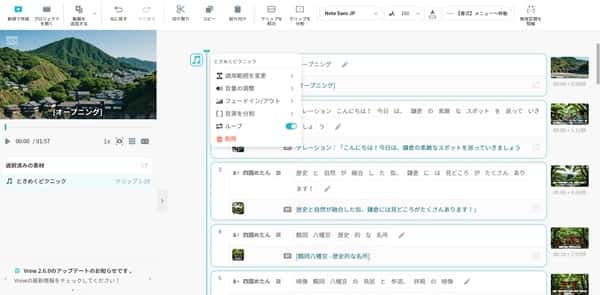
4. 動画の編集
作成された動画を編集していきます。動画編集の仕方としては、7つの方法をご紹介します。
それぞれを詳細に説明します。
4.1 字幕を編集する
字幕を編集するときは、編集画面の文字をクリックすると、簡単に変更できます。
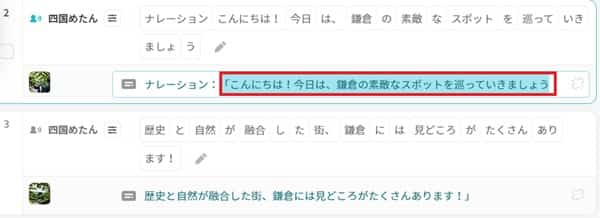
画面の文字を編集すると、テロップに反映されます。
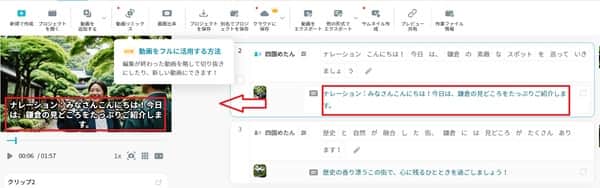
また、字幕の色を変更することもできます。
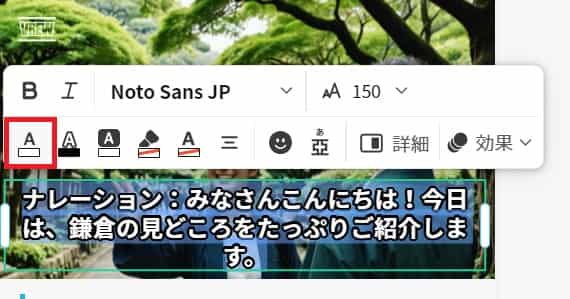
色を選択すると、字幕に反映されます。
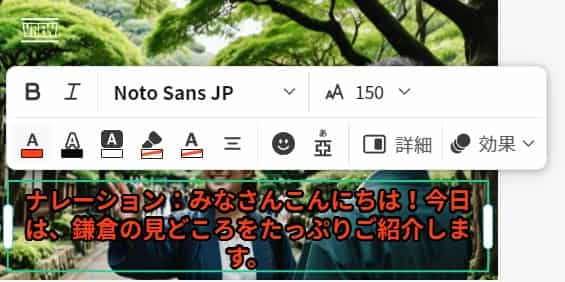
4.2 動画を差し替える
変更したい動画がある場合には、その動画を選んで、「交換」を選びます。
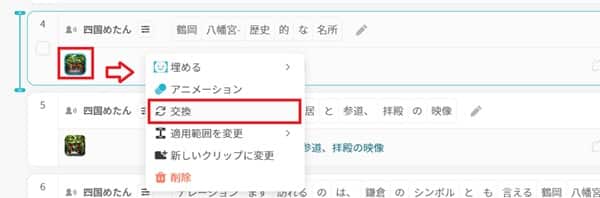
他の画像またはビデオに置き換える画面で、「PCから読み込む」を選びます。
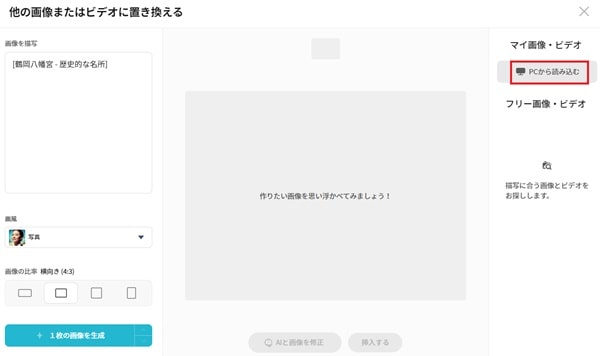
使いたい動画をアップロードすると、反映されます。
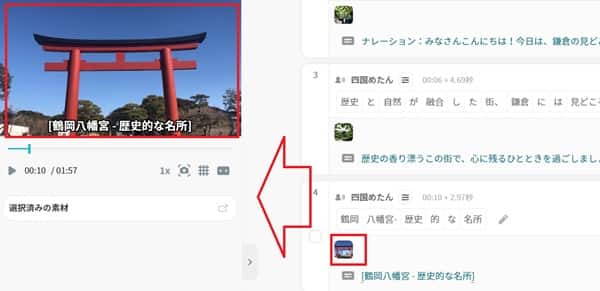
4.3 クリップを追加する
映像を追加したいときは、追加したい箇所を選び、「クリップを追加」を押します。
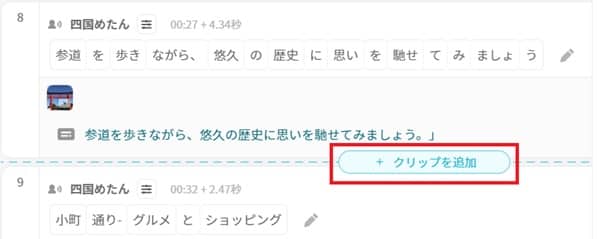
「AI音声クリップ」を選びます。
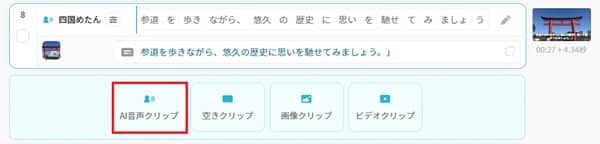
ナレーションを入力したあとに、「確認」ボタンを押します。
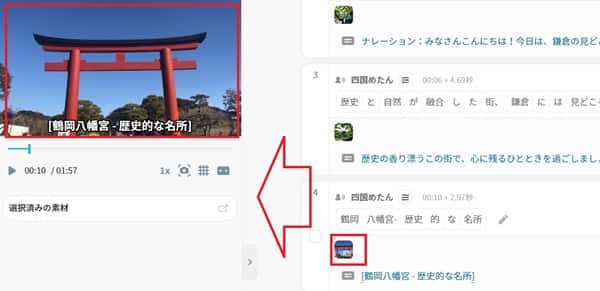
AIによる自動音声が流れますが、映像はなく、画面は黒く表示されています。

左にあるチェックボックスを選び、「挿入」を選んだあとに、「PCから読み込む」を選びます。
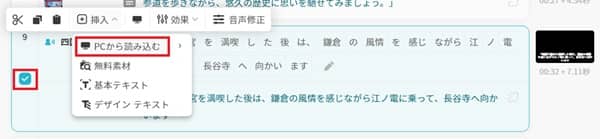
映像が追加されます。

4.4 BGMを追加する
BGMを追加したいときは、追加したい箇所を選び、「BGM」を選びます。適用範囲を選び、フリーのBGMを検索して選びます。
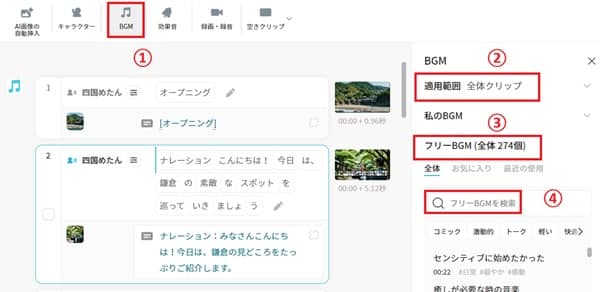
気に入った動画を見つけたあとは、「挿入する」を選びます。
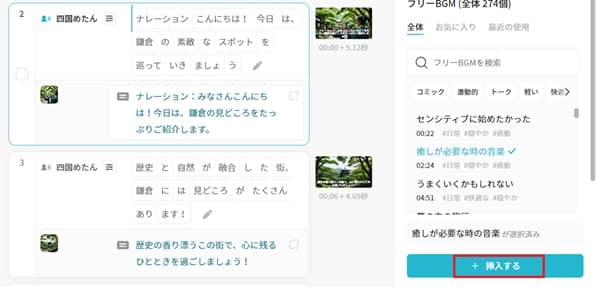
4.5 AI音声を変更する
(手順1) AIによる音声を変更したいときは、変更したい箇所を選びます。
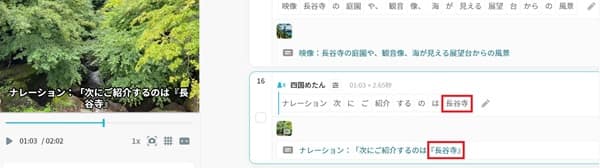
(手順2) 変更したい内容に編集します。
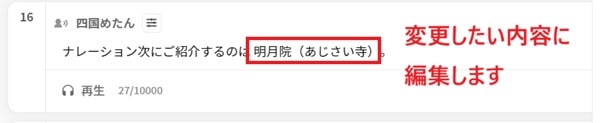
(手順3) 再生をして音声に問題がなければ、「確認」ボタンを押します。

(手順4) テロップも変更し、修正が完了します。
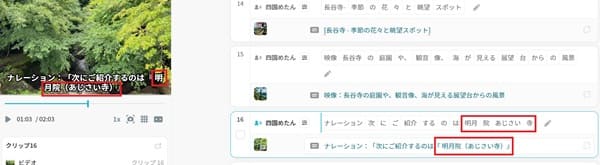
4.6 クリップを結合する
(手順1) 複数のクリップを結合したいときには、結合したいクリップをチェックし、「クリップを結合」を選びます。
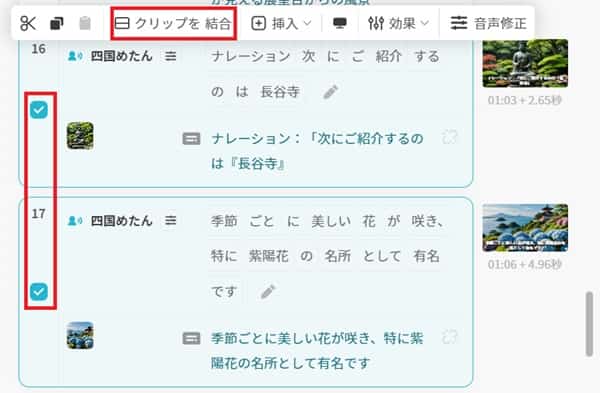
(手順2) 選択したクリップが正しい順序で並んでいるかを確認します。前のクリップと後のクリップで使用していた映像の位置を変えることで、映像が切り替わるタイミングを変更できます。
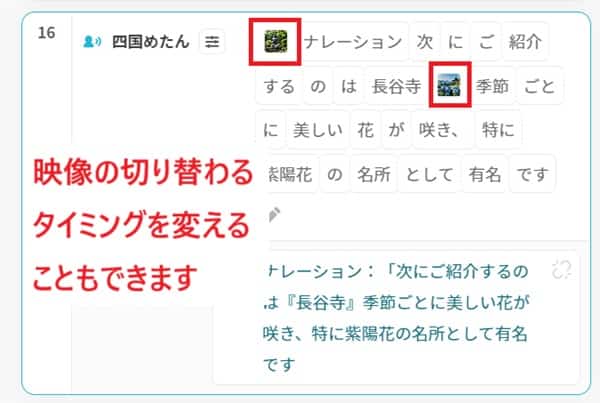
4.7 クリップを分割する
(手順1) クリップを分割したいときには、分割したいクリップを選び、「クリップを分割」を選びます。
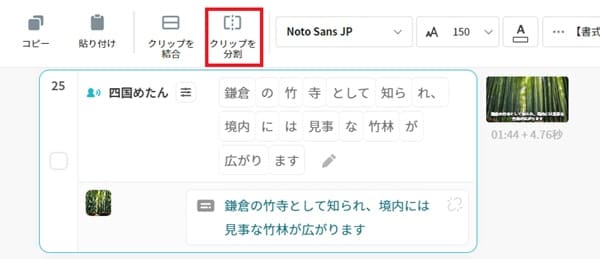
(手順2) クリップを分割できます。
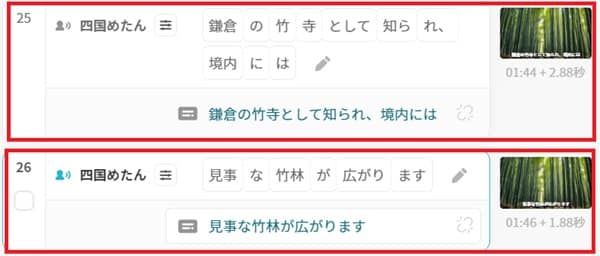
5. 動画のエクスポート
動画を作成した後は、ファイルとして保存したり、他の人と共有していきます。ここでは、Vrewを使って動画をエクスポートする方法をご紹介します。
(手順1)動画をエクスポートするには、「ファイル」から「動画をエクスポート」を選びます。
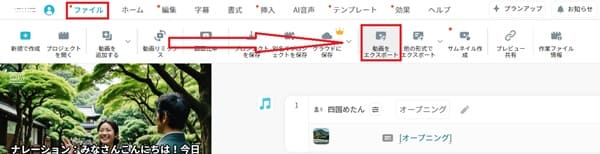
(手順2)対象のクリップと解像度を選びます。SNSにアップロードする場合は「HD」、高画質な仕上がりを求める場合は「FHD」や「4K」などを選びます。
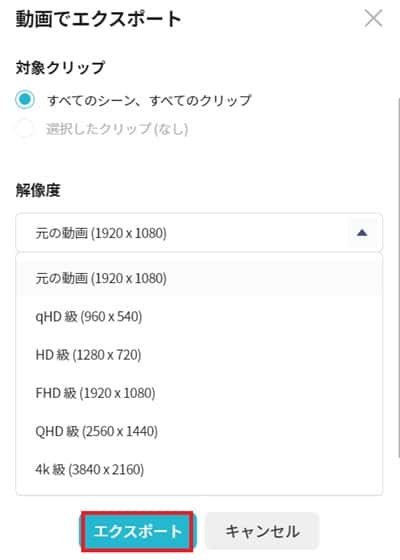
(手順3) 改善されたエクスポートを使用するにチェックをし、エクスポートを押します。
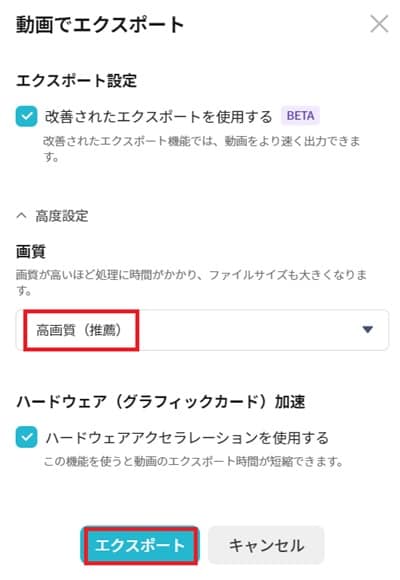
(手順4) MP4ファイルが作成されているので、「保存」を押します。
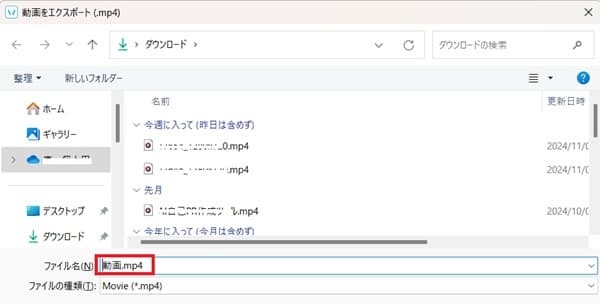
よくある質問
よくある質問と回答をご紹介します。
A: Vrewで制作された映像は、プランの種類(有料・無料)に関わらず、商用利用が可能です。ただし、いくつかの注意点があります。
- 無料プランでVrewマークを消したい場合の出所表記
無料プランを使用する際、Vrewマークを非表示にする場合には、「Vrewで映像を制作したこと」を出所表記として明記します。 - VoicevoxのAI音声を使用する場合のクレジット表記
VrewでVoicevoxのAI音声を使用する際は、「VOICEVOX:声優名」というクレジット表記が必要です。 - 企業での使用と使用量について
企業での使用で、無料プランの使用量を超える場合は、ビジネスプランの契約が必要です。
商用利用をご検討いただく際は、上記の点を守って安心してご活用ください。
A: 現在、Vrewにはデスクトップアプリ、iPhone、Android向けアプリのみが提供されており、Web版はありません。(Webで試用はできます)
WindowsとMac向けにダウンロードして利用します。(出典) Vrew体験版ガイド
まとめ
本記事では、Vrewの利用方法をご紹介しました。おさらいをすると、Vrewは次のステップで使えます。
- インストールしてセットアップする
- ユーザーを登録する
- 動画を作る
- 動画を編集する(字幕の編集、動画の差し替え、クリップの追加、AI音声の変更)
- 動画のエクスポート
なお、Vrewは無料でお試しできるので、まずは操作性を確認してみてください。
なお、他の動画生成AIについては、別記事でまとめています。
【参考記事】
・ 動画生成AIおすすめランキングTOP8!実際に使ってみたら優勝は?
・ HeyGenの使い方!初心者向け!AIで動画作成を始める手順
・ Pikaの使い方!初心者でも簡単に動画を作る方法!作成例を紹介
・ 【無料】invideo AIで動画を作る方法!使い方やプロンプト集、料金プラン
・ NoLangの使い方!動画を作成、編集、ダウンロード、共有する方法
また、AIツールについては、こちらの記事を参考にしてください。
【2024年最新】AIツールをビジネスに活用!おすすめ14選|kyozon
500mailsのFacebookやX(旧、Twitter)では、起業・副業に役立つ情報を配信しています。 是非「いいね!」をして最新情報をチェックしてください
Writer/編集者: 松田康
複雑なITツールやAIサービスを、初心者目線でわかりやすく解説することをモットーに活動中。実際に使った知見をもとに、誰でも再現できる使い方や注意点をシェアしています。

