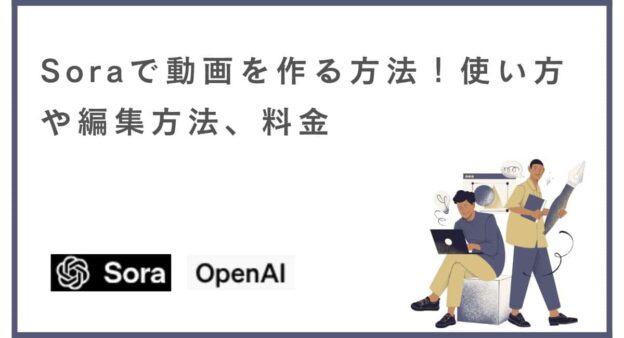「動画を作ってみたいけど、専門知識がないし、時間もかかる…」そんな悩みはありませんか。
今回は、誰でも簡単にショート動画を作れるSoraの使い方を紹介します。
Soraは、ChatGPTで有名なOpen AIが開発した動画生成AIで、初心者でも使いやすいです。本記事では、Soraの基本的な使い方や活用方法を解説します。
◆ この記事は以下のような人におすすめ!
- 動画を手軽に作りたい
- Soraの使い方を知りたい
- Soraのできること&できないことを知りたい
この記事では、Soraの基本的な使い方から、動画制作、動画編集の方法をご紹介します。
Soraとは

Soraは、ChatGPTで有名なOpen AIが開発した動画作成ツールです。作りたい動画の内容を指示するだけで、誰でも簡単に動画を作れます。
具体的には、動画のテーマや雰囲気、必要なシーンを入力します。
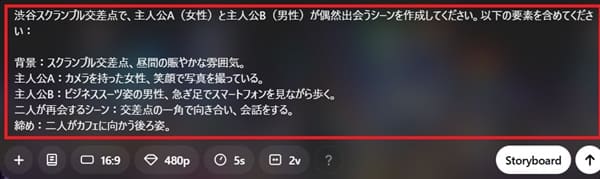
わずか数分で動画が作成され、AIを使って編集できます。

作成された動画は、直感的な操作で簡単に編集できます。動画のカット、エフェクトの適用など、細かな調整もスムーズに行えます。
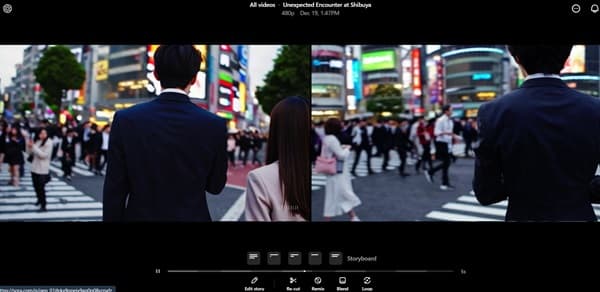
動画のタイムライン編集、トランジションの追加などもワンクリックで対応できます。
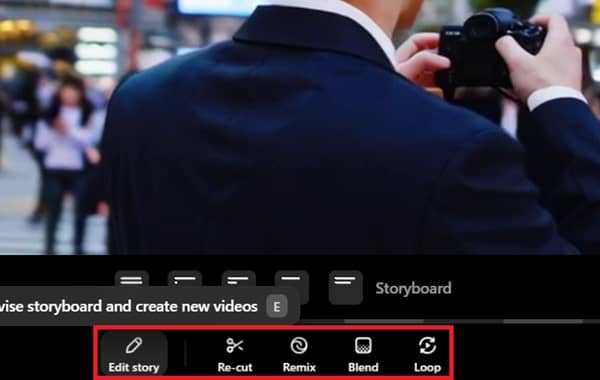
では、さっそく、Soraの始め方をご紹介します!
Soraの基本的な使い方
SORAを使いこなすために、次の5つのステップをおさえましょう!
それぞれを詳細に説明します。
1. ユーザー登録をする
まず、ユーザー登録をします。公式サイトから「Start Now」を選びます。
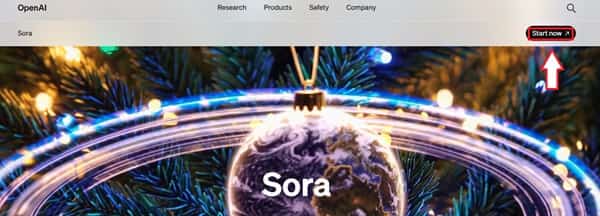
右上にある「Log in」を選びます。

サインアップを選びます。

メールアドレスを入力します。

パスワードを入力し、続けるを選びます。
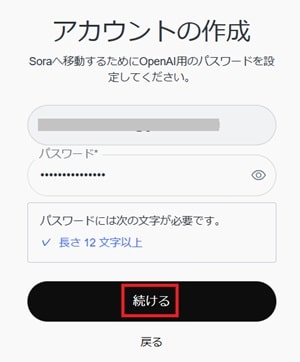
名前を入力し、「続行」を選びます。
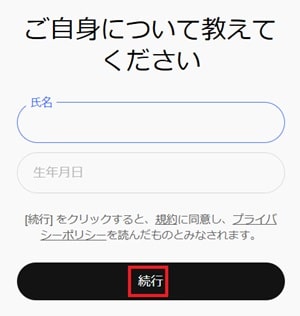
次のようなダッシュボードが表示されます。以上で、ユーザーアカウントは作成されました。

では、つぎに動画を作成してみましょう!
2. 動画の作成
動画を作成する手順をご紹介します。まず、プロンプトの入力画面で、作成したい動画の内容を入力します。

各シーンの台本が作成されたストーリーボードが表示されるので、「Create」を選びます。
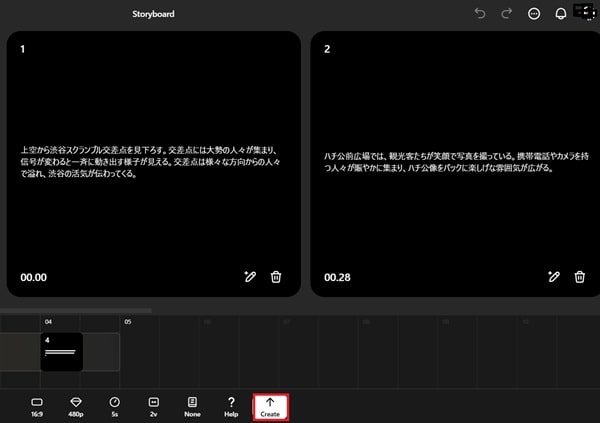
2種類のショート動画(5秒間)が作られます。気に入ったほうの動画を選べるので、目的やイメージにあったほうを選びましょう。

つぎに、出来上がった動画を編集してみます!
3. 動画の編集
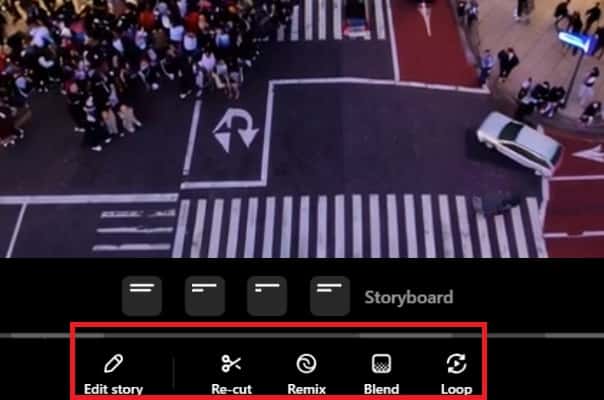
まずは、次の5種類の編集機能をおさえましょう。(メニューは上の画像の赤枠です)
それぞれを説明します。
3.1 Edit Story(ストーリーの編集)
ストーリーの流れを編集できます。各シーンの順番を変更したり、新しいシーンを挿入できます。
たとえば、2コマめに表示されるシーンを変更してみます。
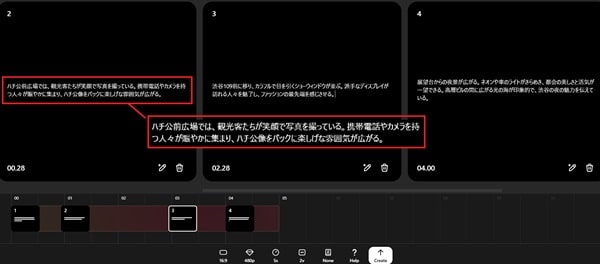
ハチ公前の観光客のシーンではなく、スクランブル交差点で女性が撮影しているシーンに変更してみます。
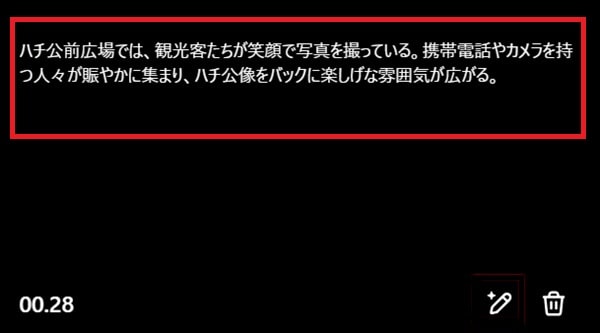
女性が撮影するシーンにするように指示をしてみます。
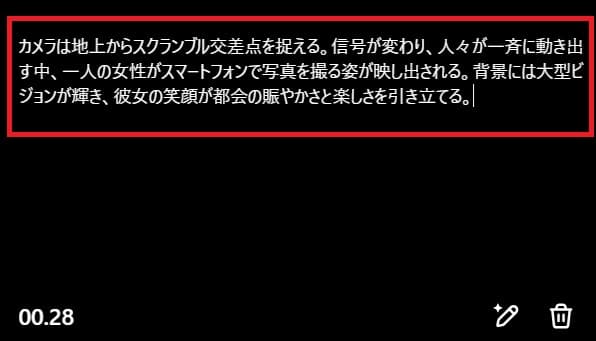
動画の作成を指示すると、次のような動画ができました。指示した通り、スクランブル交差点に女性が登場しています。ただ、女性は写真を撮影しておらず、電話をしています。
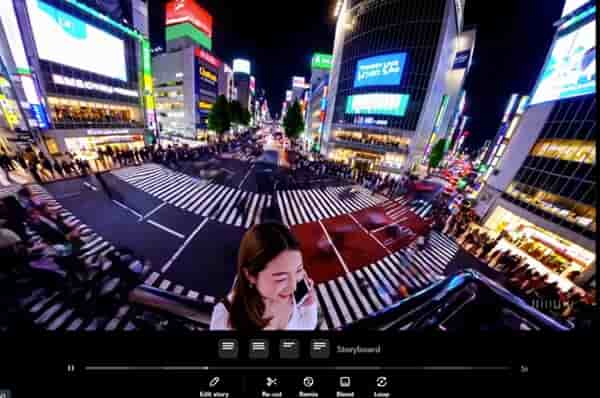
動画の出来としては、今ひとつです。よく見ると、交差点の右側と左側で道路が異なりますし、いろいろな動画を組み合わせた感じが強く、統一感に欠ける印象を受けます。
そのため、指示をもう少しシンプルにしたほうが、より自然でまとまりのある仕上がりになるかもしれません。
3.2 Re-cut(再カット)
動画の長さを調整したり、不要な部分をカットできる機能です。たとえば、動画をタイムライン上で分割してみます。
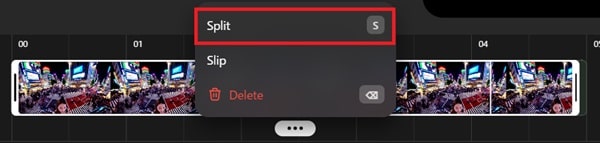
動画を2つに分割できました。

不要な後半部分を削除します。こうすることで、動画のテンポを整え、視聴者が集中しやすい映像に仕上げられます。
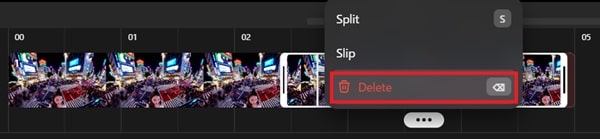
3.3 Remix(リミックス)
異なる編集パターンを自動で生成し、気に入ったバージョンの動画を選べる機能です。たとえば、Variation1を選ぶと、左側の動画が表示されます。

一方、Variation2を選ぶと、右側の動画が表示されます。
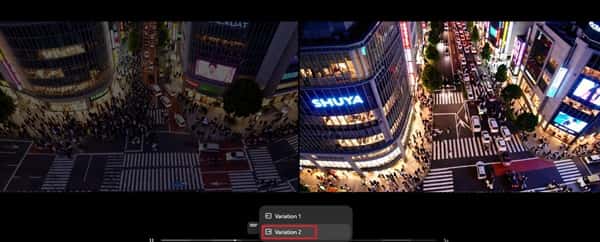
編集の仕方を比較できるため、直感的に好みの編集方法を選べます。
3.4 Blend(ブレンド)
複数のクリップを結合させて、より統一感のある動画を作成できます。トランジション効果を追加して、スムーズな切り替えができます。
手順としては、自分が融合したい動画をアップロードし、「Blend」を選びます。
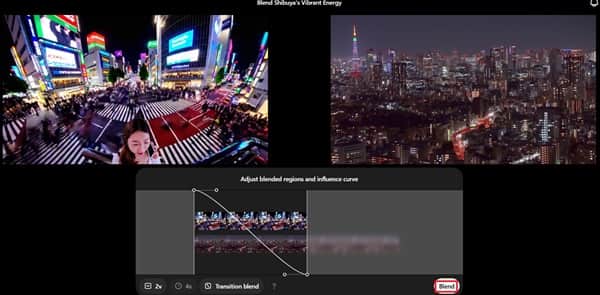
渋谷から夜景への流れがとても自然で、映像全体がスムーズに繋がっています。
3.5 Loop(ループ)
特定のシーンやクリップを繰り返し再生できます。視覚的に目立たせたいときに便利です。
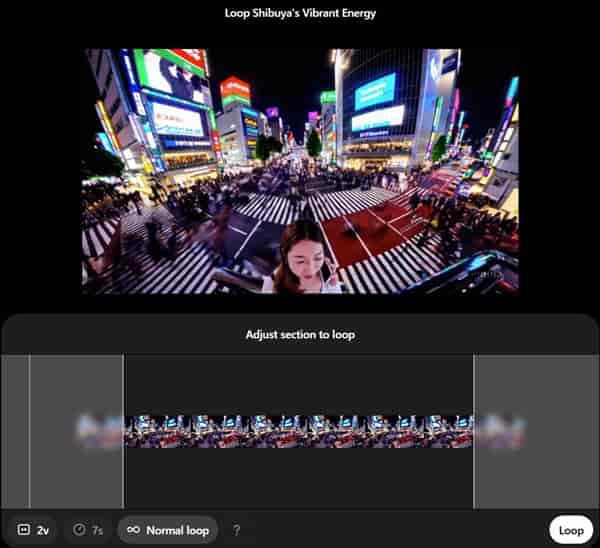
4. その他の動画編集機能
SORAには、上記以外にも動画の仕上がりを調整できる編集機能があります。
それぞれを詳細に説明します。
4.1 シーンの追加
動画に新しいシーンを挿入できます。追加したいタイムラインで「+」を押します。
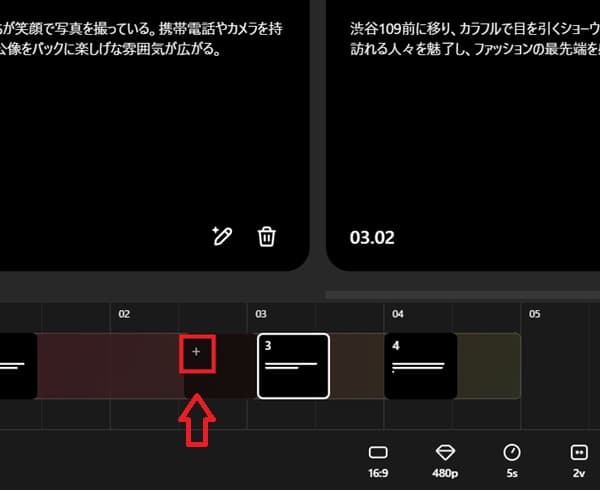
シーンが追加されるので、作成したい内容を登録すれば、動画が作れます。

4.2 シーンの削除
タイムラインから不要なシーンを取り除けます。不要なシーンを選び、ゴミ箱を選びます。

4.3 動画の縦横比(Aspect Ratio)
動画の縦横比を変更できます。再生するプラットフォームにあったサイズに設定できます。なお、それぞれのサイズと用途をご紹介します。
- 16:9: YouTubeや一般的なモニター向け。
- 1:1: Instagram投稿に適した正方形。
- 9:16: TikTokやInstagramリール向けの縦型。
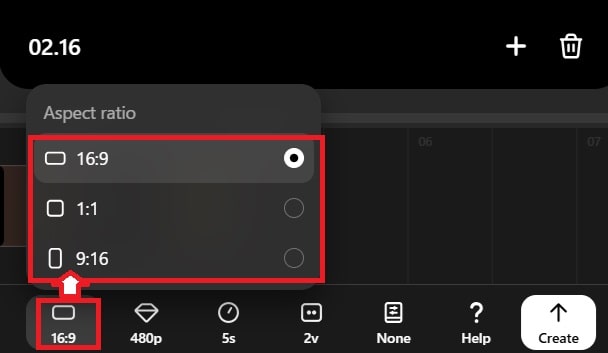
4.4 解像度(Resolution)
動画の画質やサイズを設定できます。再生デバイスや目的に合わせて、動画の解像度を選びます。
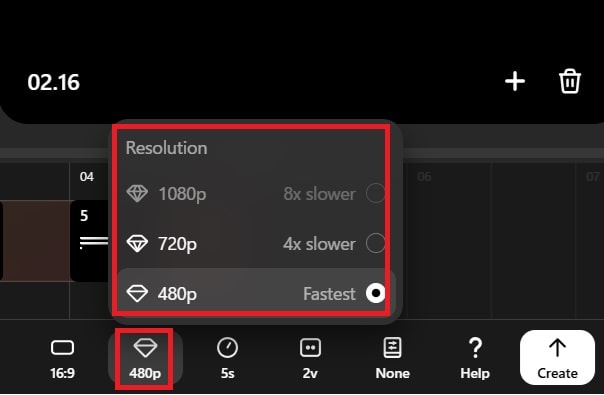
5. 書き出しと共有
動画の編集が完了したら、「Download」ボタンをクリックして書き出しを行います。解像度やフォーマットを選択し、SNSやクラウドサービスで簡単に共有できます。
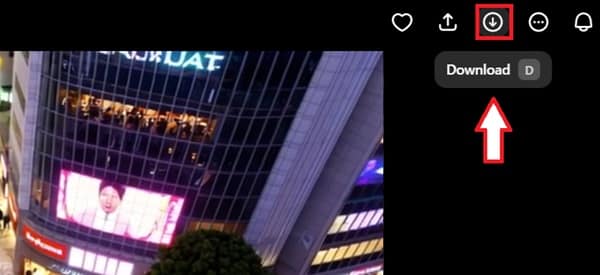
Videoを選びます。
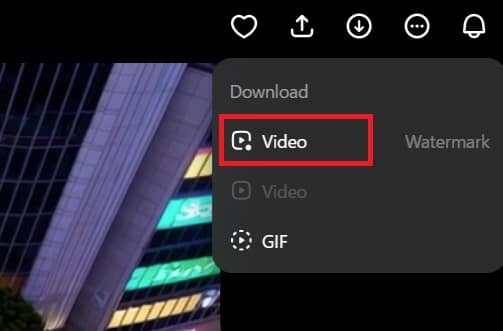
保存された動画を再生してみたところ、動画にはウォーターマークがついていますが、目立たない位置に配置されており、映像全体の印象を損なうことなく利用できます。

また、共有リンクを伝えることで、動画を共有できます。

感想と失敗例
以上で、Soraの使い方をご紹介しました。Soraは便利な動画生成AIですが、現実ではあり得ないような動画が作成されてしまう場合もあります。
たとえば、鎌倉の観光動画を作成しようとした際、「大仏が海に浮かんでいる」ような動画が生成されました。
◆ 指示した内容


◆ 出来上がった動画

らに、別の指示では、「電車がお寺の壁に突っ込んでいる」というような動画が生成されることもありました
◆ 指示した内容


◆ 出来上がった動画

このように、Soraはユニークな動画を作れますが、現実感を重視する際には、指示内容に工夫がいります。
料金表
Soraの料金プランをご紹介します。SoraはOpenAIのアカウントを利用しており、ChatGPTの料金プランに基づいてサービスを利用します。
ChatGPT Plusプランでは、最大解像度は720pまで対応しています。一方、ChatGPT Proプランでは、最大解像度1080p(フルHD)まで対応しており、高品質な動画を制作できます。
| 項目 | ChatGPT Plus | ChatGPT Pro |
|---|---|---|
| 月額料金 | $20(約3,000円) | $200(約30,000円) |
| 動画生成可能本数 | 月50本 | 月500本 |
| 最大解像度 | 720p | 1080p(フルHD) |
| 動画長さ(最大) | 15秒 | 20秒 |
まとめ
本記事では、Soraの基本的な使い方や活用方法、使った感想などをご紹介しました。おさらいをすると、Soraは次のステップで使えます。
- ユーザー登録をする
- 動画を作成する
- 動画を編集する
- さらに便利な動画編集機能を活用する
- 書き出しをする
◆ Soraのメリット
- 簡単に動画を作成できる
- AIを活用することで、初心者でも短時間で動画を作成、編集できる
◆ Soraのデメリット
- 現実感のない動画が生成されることがある
- 指示内容によっては、非現実的な映像が作成される場合もあるため、具体的な指示が必要。
ぜひ、本記事を参考に、Soraを使って動画を作成してみてください!
◆ おすすめ記事はこちら
- 動画生成AIおすすめランキングTOP7!実際に使ってみたら優勝は?
- HeyGenの使い方!初心者向け!AIで動画作成を始める手順
- Synthesia AIの使い方!誰でも簡単に動画作成ができる!専門知識ゼロでもOK!
- 【無料】invideo AIで動画を作る方法!使い方やプロンプト集、料金プラン
- 【初心者向け】FlexClipの使い方!動画編集の基礎から公開までの10ステップ
- NoLangの使い方!動画を作成、編集、ダウンロード、共有する方法
- Pikaの使い方!初心者でも簡単に動画を作る方法!作成例を紹介
500mailsのFacebookやX(旧、Twitter)では、起業・副業に役立つ情報を配信しています。 是非「いいね!」をして最新情報をチェックしてください
Writer/編集者: 松田康